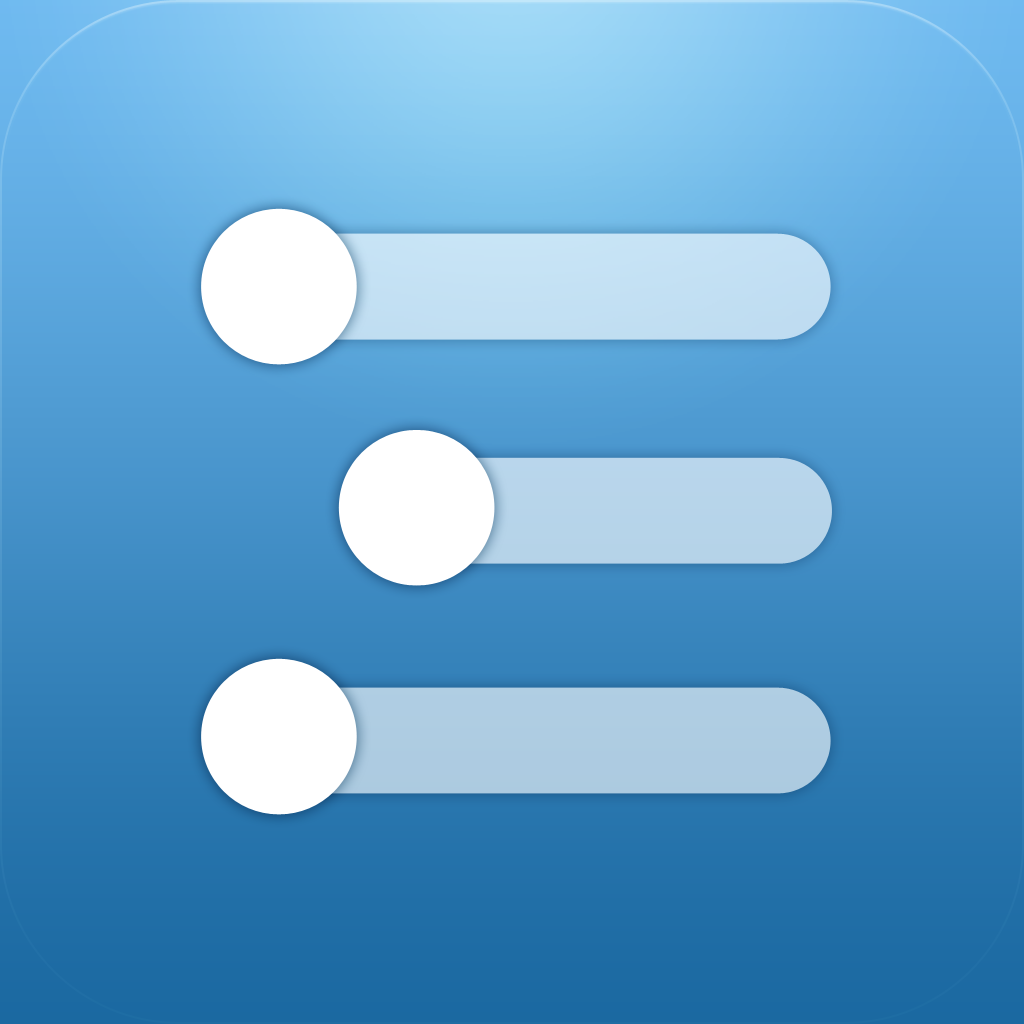最近まとめ記事を書くことが多くなってきたので自分が使っているツールとか手順をちょっとだけまとめてみようと思います。
一般的な「まとめ」と言われているブログとはちょっと方向性が違うかもしれませんが、まぁネタのまとめ方とかリンクの作り方とか効率的な小技の詰め合わせって感じですね。
リングタグのテンプレートカスタマイズなどは設定がちょっと難しいかもしれません。
もくじ
まずはアウトライナーでネタのリストアップと並び替え
まとめ記事は長くなることが多いのでまずはネタをアウトライナーでどんどん書いていきます。
WorkFlowyの使い方など基本的な内容は「WorkFlowyの使い方とショートカットキーまとめ」をどうぞ。
順番は気にせず思いついたものからどんどん書いていく
アウトライナーだったら後で並び替えは簡単にできるので思いついたものからどんどん書いていきます。
同時に簡単なコメントを書いていけば後で並び替える時の参考になります。

順番の並び替えはタブレットがやりやすい
ひと通りWorkFlowyでリストアップが完了したらブログに書く時の順番を考えるんですが、iPadなどのタブレットがあったら直感的に並び替えができるのでおすすめです。

iPhone5sなどの小さい画面だと逆に全体を見渡しにくくなるのでその場合はパソコンのほうが良いかもしれません。
パソコンのWorkFlowyで並び替えるショートカットキーはAlt+Shift+カーソルキーになります。
マルチモニタで書きやすい環境を用意する
まとめ記事は情報を参照しながら書くことが多いので2画面あると書きやすさがぐんと上がります。

特にブログを書く画面は縦向きにすると情報量が多くなって見やすくなるのでおすすめ。ブログサービスによりますがWordPressのエディタ画面だと情報量が2倍になります。
3画面(トリプルモニタ)はちょっと導入のハードルが高くなります。2画面(デュアルモニタ)がもっともコスパが良くておすすめ。
画面のキャプチャと加工はScreenpressoで
画面のキャプチャから注釈の加工までScreenpressoというアプリケーションで全部できます。

キャプチャした時に自動でブログ本文の幅に合わせて縮小する設定にしておきます。


こうしておくと範囲選択でキャプチャした時に小さければそのままのサイズで。大きければ最大幅まで縮小されたScreenpressoが立ち上がります。
ショートカットキーでリンクタグをコピーできるように
まとめ記事はリンクの量が多いと思いますがショートカットキー一発でタグまでカスタマイズしてコピーできたら作業効率がかなり良くなります。
拡張機能のKeyconfigの設定で「copy url and title by custom tag #1」の中に「<a href=”%URL%” target=”_blank”>%TITLE%</a>」と入力して、

任意に設定したショートカットキーを押すと別ウィンドウで開くリンクがクリップボードにコピーされます。
※これはちょっと難しいので別途説明する必要があるかもしれません・・・。
さらにかざぐるマウスやMouseGestureL.ahkを使ってジェスチャーにキーボード入力を組み合わせれば、マウスジェスチャーでリンクタグのコピーまでが一発でできるようになります。
複数タブのリンクをコピー
Chrome拡張機能のGetTabInfoを使うと現在のウィンドウにあるすべてのタブのリンクタグをコピーすることができます。
まとめ記事だとたくさんのWebページを参考リンクとして貼り付けることもあるだろうから、一括でリンクを作りたい時はこの拡張機能が便利です。
リンクタグのカスタマイズは先ほどのKeyconfigと同じような作り方でできます。
Chromeウェブストア:GetTabInfo
Chrome拡張機能のまとめ記事も書いているので合わせてどうぞ。
iPhoneアプリのリンクはAppHtmlWebで作成
iPhoneアプリを紹介する時はAppHtmlWebというサイトを使ってリンクを作成しています。
公式:AppHtmlWeb
最初から何種類かHTMLタグのテンプレートが用意されているのでそのまま使うこともできるし自分でテンプレートを作ることもできます。
アプリはキーワード検索やiTunesストアのURLで検索すればタグを取得することができます。
シンプルなAmazonリンクはAmaQuickで作成
AmazonだけのシンプルなリンクはChrome拡張機能のAmaQuickを使って作成します。
テンプレートを自分で作る必要はありますがAmazonの商品ページにリンクが表示されるので素早く作成できます。
参考:Amazonリンク作成ツール「AmaQuick」がさらに使いやすく
自動化にHiMacroEX
これはよっぽど単調で長い作業を自動化したい場合に使えるフリーソフトなんですが、パソコン操作を覚えさせてボタンひとつで実行することができるものです。
公式:HiMacroEX解説
例えばChrome拡張機能のまとめ記事では50個以上も同じ作業をすることになるのでだいぶ助かりました。
- Chromeウェブストアで画面キャプチャ実行(Print Screen)
- 画像編集ソフトで切り抜き(いろいろ)
- リサイズ(Ctrl+R)
- コピー(Ctrl+C)
- 画像編集ソフトのウィンドウを閉じる(Esc)
- タブをひとつ左に移動(Ctrl+PageUp)
というような作業をボタンひとつでできるようになります。
|
1 2 3 4 5 6 7 8 9 10 11 12 13 14 15 16 17 18 19 20 |
PrintScreen 'WinshotのキャプチャからIrfanviewを開く 800 '0.8秒待機 keys shift+c 'Irfanviewの範囲選択 200 enter 50 keys ctrl+y 'Irfanviewの切り抜き 50 keys ctrl+r 'Irfanviewのリサイズ 100 6 1 0 '横幅610pxにリサイズ enter 50 keys ctrl+c 50 esc 50 keys ctrl+PageUp |
画像を簡単に挿入できるWordPressプラグイン
まとめ記事だと画像を載せることは手間の面から考えてあまりないかもしれませんがOnePress Image ElevatorというWordPressプラグインの有料版だとCtrl+Vだけでリサイズから圧縮までやって貼り付けてくれるのですごく手軽になります。
これで先ほどクリップボードにコピーした画面キャプチャや加工したものをすぐに貼り付けすることができます。
もくじを作成してくれるWordPressプラグイン
まとめ記事は見出しがとにかく多くなりがちなので、目次があったら読者にとってもかなり見やすくなるのでおすすめです。
WordPressのプラグインには見出しから自動で目次を作ってくれる「Table of Contents Plus」というものがあります。

もくじの部分をクリックするとページ内の該当箇所に飛べるようになります。
WordPressプラグインのインストール方法については「WordPressのプラグインをインストールする方法」をどうぞ。
WordPressプラグインのまとめ記事も書いたので合わせてどうぞ。
まとめ
こうしてみるといろいろ小難しいことをやってますね。
リンクタグのカスタマイズやHiMacroEXは何となくプログラミングみたいな印象を受けるのでいきなりとりかかるのは難しいかもしれませんが、WorkFlowyやScreenpressoなどのソフトウェアならインストールや操作方法を覚える手間だけなのでまずはそこから始めてみても良いかもしれません。
<関連>
⇒ブログを効率よく書くためのパソコン環境