
初めてiPhoneを買ったのが2012年。AppStoreの購入履歴を見てみると、1,000個以上ものアプリをダウンロードしていました。
自分ではごく自然に試した結果そうなっただけなんですけど、めちゃくちゃたくさんのiPhoneアプリを使っていたみたいです。
総まとめ的な意味も込めて、今まで使ってきたアプリの中で定番の、神アプリ級の便利なアプリをまとめています。
- 検索ランチャーならこれ!
- カメラならこれ!
- カレンダーに予定を入力するならこれ!
- フリック入力を練習するならこれ!
というふうに、目的別のベストアプリを厳選しています。
傾向的には仕事・効率化・便利、みたいなものを求めてる人と相性が良いと思います。
また、Instagram、Twitter、Facebook、YouTubeなどの有名すぎるサービスの純正アプリは載せていません。せいぜいEverNoteやクラウドストレージなど、知らない人もいるかも?というものだけに絞っています。
中にはあまりライトユーザーが使わないであろうマニアックなアプリもあるので、有料アプリでも良いものを使いたいという人には特におすすめのラインナップになっています。
各アプリのリンクには「URLスキーム」「iPad対応」「Android版のリンク」も記載しているので、さらなるカスタマイズやiPhone以外の端末で使いたい時の参考にしてください。

- URLスキーム・・・ランチャーアプリなどで利用できるショートカット名
- iPad対応
- iPhone版のみ(iPad互換)・・・iPadにインストールできるが、iPhoneの画面を拡大して使うようになる
- iPhone・iPadユニバーサル・・・iPad用のレイアウトがある
- Android版・・・Android版がある場合はGoogle Playへのリンク
意外と見る人は少ないかもしれませんが、App Storeには各アプリの公式サイトや開発者ブログへのリンクがあります。

iPhoneからApp Storeを見た時にある「Appサポート」か、その下の方にある「デベロッパWebサイト」という部分から飛べます。
アップデートの内容や使い方が載っていることもあるので意外と役立つことがありますよ。
ちなみに動作確認は
- iPhone 7
- iOS 15.2.1
でしています。
もくじ
- Quicka2 (検索ランチャーアプリ)
- OneCam 2 (静音カメラ)
- シンプルカメラ (静音カメラ)
- Adobe Photoshop Express (写真加工)
- Annotable (画像注釈)
- Picsew (スクショ加工)
- imgPlay(GIF動画)
- PicFrame (複数の写真を1枚にできるアプリ)
- Pushbullet (パソコン・スマホ間のデータ転送)
- QRコードリーダー for iPhone
- ロケスマ (ジャンル別にお店を探せる地図アプリ)
- Yahoo!天気 (天気予報)
- Yahoo!防災速報 (地震速報などの災害情報)
- Yahoo!乗換案内
- feather (Twitterクライアント)
- Opener (リンク先のアプリを選択)
- 通話アプリ
- ニュースアプリ
- Calendars 5 (カレンダーアプリ)
- Remember The Milk (タスク管理)
- 郵便番号検索くん
- メルカリ(フリマアプリ)
- フリック回転寿司(フリック入力練習アプリ)
- 手書きキーボード (フリック入力が苦手な人向け)
- Remote Mouse (iPhoneでPC操作)
- 常用漢字筆順辞典
- SpeedSpot (通信速度計測アプリ)
- スキャナーアプリ
- Reeder (RSSリーダーアプリ)
- 1Password (パスワード管理アプリ)
- 2段階認証アプリ
- クラウドストレージアプリ
- Be Focused (ポモドーロテクニックアプリ)
- ListTimer (タイマー)
- ストップウォッチログ
- カウンターアプリ(数取器)
- 渋滞情報マップ (高速道路の渋滞チェックアプリ)
- 図書館日和 (図書館の在庫確認や予約)
- nPlayer (0.1倍速刻みYouTube倍速再生アプリ)
- Google翻訳
- DeepL翻訳
- Currency (為替レートが見れるアプリ)
- Photo Measures Lite (寸法計測)
- ニトリ公式アプリ (寸法計測)
- MyScript Calculator (手書き電卓アプリ)
- notally (メモがそのまま電卓になるアプリ)
- Calculator ∞ – 関数電卓
- Duet Display (iPadをサブディスプレイに)
- SideBooks (PDF閲覧アプリ)
- GoodNotes (PDFの手書き編集)
- Nebo(手書きテキスト変換メモ)
- Craft
- EverNote
- FastEver 3 (EverNoteに素早くノートを送信)
- WorkFlowy (アウトライナーアプリ)
- Simplenote(マルチプラットフォームメモ)
- まとめ
Quicka2 (検索ランチャーアプリ)

何種類か試した中で、最も動作が速い検索ランチャーアプリ。
他にKeywordBox、Wright、Qube 2、などを試しましたが、Quicka2が最も起動が速く、iPhone 7だと起動1秒で入力できる状態に。iPhone 5sでも2秒という軽さでした。
検索先のサイトはライブラリにメジャーなものはある程度用意されていて、URLやキーワード挿入位置をカスタマイズすることも可能。
ブラウザを内蔵にするかSafariに飛ぶか選べるので、純正アプリが自動的に開いてくれるものもあり、他のアプリに移動する窓口としての機能も便利。
とにかく起動が爆速なので、ドックに置くアプリとして最適です。
検索キーワードを挿入する [U] を自分で好きな位置に設定できるので、当ブログで提供している検索サービス「ノイズレスサーチ」に飛ぶ http://pasokatu.com/nsearch#gsc.tab=0&gsc.q=[U]&gsc.sort= のように設定して普段から使っています。
また、開発者さんのブログではギフト券などによる支援について書かれています。iOSアプリは定期的に新しいOSへの対応が必要だし、個人での開発はモチベーションの維持がなかなか難しいと思います。普段Quickaを使っている人はサポートしてみてはどうでしょうか。
OneCam 2 (静音カメラ)

iPhoneにカメラアプリ入れるならおすすめの多機能静音カメラ。(ただし手ぶれ補正(高画質モード)がオンだとシャッター音が少し大きいのは仕様)
シャッター音は小さくても鳴るので、完全に無音にしたければマナーモードにしないといけない。これは他のカメラアプリでもたぶん同じ。
マナーモードにするのが面倒&手ぶれ補正が必要な人は、他のカメラアプリを検討することになりそう。
でも、OneCamは撮影画面のレイアウトが使いやすく、かゆいところに手が届く使い勝手になっているため、実際に使ってみて、どこまで許容できるかによります。
シンプルカメラ (静音カメラ)

※ダウンロードは無料だけど、広告や画質の制限があるので、実質課金必須で、けっこう高い。
初期状態でもシャッター音が小さい。(ただ、手ぶれ補正が効いているのかどうかはわからない)。マナーモードにすれば完全無音になるのは他と同じ。
動画やQRコードのモードがあるが、あまり必要性を感じない。QRコードは、後で紹介するアプリのほうが使いやすい。
課金してまで絶対におすすめ!というわけじゃないけど、カメラアプリはiOSアップデートの影響などを受ける可能性があるため、他の候補として知っておくと良いかもしれない。
Adobe Photoshop Express (写真加工)

写真を加工するのにおすすめのアプリ。
Adobe純正なのでとりあえず安心、トリミング・色調補正・ゴミ除去・赤目補正・スタンプ・画面分割など、一通りの機能があって、操作しやすいのでアプリの評価も高いです。
↓古い動画だけど、ひと通りの機能を操作している様子がわかります。
テキスト挿入は背景色がないので、スクショに解説用の文字入れをするならこのあと紹介するSkitchを使ったほうが良さそう。
Annotable (画像注釈)

非常に多機能な画像注釈アプリ。
矢印、文字入れ、枠囲み、ハイライト、黒塗り、モザイク、ルーペ、スポットライトなどなど、画像を加工するツールは非常に充実しています。
ただ、いくつかのツールは以下のように有料になっているので注意が必要です。
- すべての文字スタイルとフォント 250円
- ルーペ 250円
- スポットライト 250円
- 文字ハイライト機能と覆い 250円
- 色のカスタマイズ 250円
- すべての覆い 250円
- ぼかし 250円
- →すべての機能 1,220円
実質、無料で利用できるのは、文字入れ、枠囲み、矢印、フリーハンド、モザイクなどの基本機能となります。無料だと色は1色しか使えません。
↓無料の機能だけで注釈を入れたスクショ。このくらいの加工は特に迷うことはありません。

ただ、もともとPNGとして保存されているスクショを加工しても、強制的にJPEGになってしまうので、特に文字入れした場合は画質の劣化を感じやすいのが微妙な点ですね。
JPEG形式だと容量は減らせるので、簡易的なメモならいいかもしれませんが、ブログに掲載するとしたらPNGのほうが良いような気もします。せめて選べればいいんですが。
文字入れの縁取りについてもちょっと見にくくて、影がついてないので、白背景の部分は若干見分けがつきにくくなっています。
ーーー
昔はSkitch(スキッチ)というアプリが使いやすくて無料だったんですが、だいぶ昔に開発が終了してしまいました。
※いまだにApp Storeからはダウンロードできて、iOS15.2.1でも使えるんですが、いつ使えなくなってもおかしくありません。
Skitchのほうが文字の縁取りが白背景でも見やすく、矢印の形が見やすく、デフォルトの色が若干ピンク寄りなので目に優しい、そして無料でも色が8種類使えるので、使える場面ではSkitchを使っています。

さらに、なんと言ってもPNGで保存されるので、文字入れしたときの画質の劣化が感じられません。開発終了してしまったのは本当に惜しまれます。
ちなみにパソコンだとMac版Skitchはありますが、Windows版はありません。
Windowsパソコンで画像に文字入れなどの加工をするならScreenpressoがおすすめです。
Picsew (スクショ加工)

高機能なスクショアプリ。アプリ内課金120円によってすべての機能が開放されます。
- 長いページのスクショ可能
- iPhoneのフレーム付きにもできる
- ステータスバー自動加工
- ウォーターマーク挿入
- Extensionから起動可能
などなど、スクショアプリとして求められている機能はこれですべてカバーできるんじゃないでしょうか。
ブログ執筆のためにスクショを使う場合、とくにスクショ後にExtensionから起動できるのがありがたいです。
より詳しいレビューはreliphoneさんの「【アプリレビュー】ブロガー必携!スクリーンショット加工アプリの最高峰 Picsew | reliphone (for iPhone)」をどうぞ。
ーーー
以前はLongScreenというアプリを紹介していましたが、更新が止まって最新のiPhoneにも対応していなかったので、Picsewに書き換えました。
imgPlay(GIF動画)

動画や写真からGIF画像を作れるアプリ。
操作手順などをブログに貼り付けたい人なら使えることもあるでしょう。
ただ、意外と容量が重たくなるので、多用には注意が必要です。
PicFrame (複数の写真を1枚にできるアプリ)

複数枚の写真を1枚の画像にするiPhoneアプリ。
ブログに貼り付ける画像を加工したり、フリマアプリで出品する画像作成にどうぞ。
この種のアプリは他にもいろいろあるので、自分で探してみても良いと思います。
Pushbullet (パソコン・スマホ間のデータ転送)

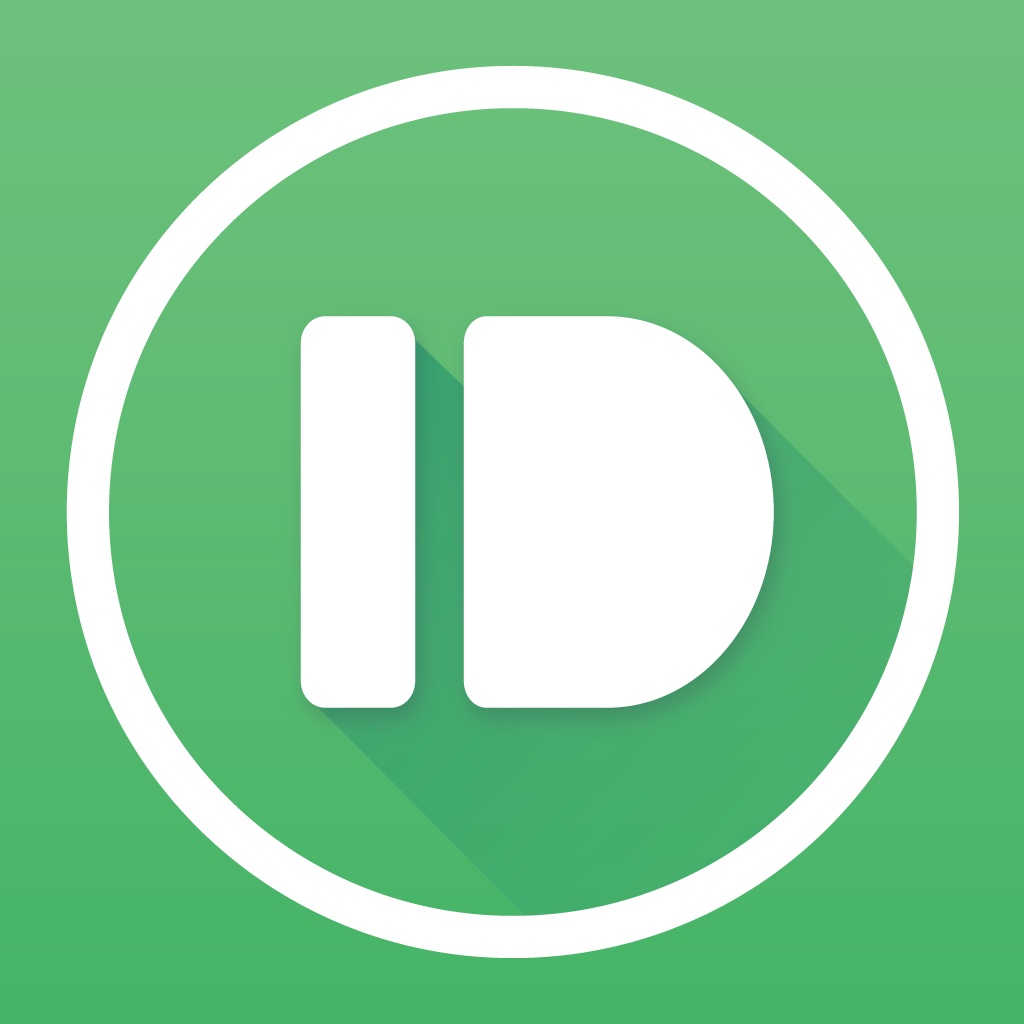
パソコンとスマホ間でURLやテキストの受け渡しが簡単にできるアプリ。
iOS版はApp Storeから削除されました。iPhone内にすでにインストールしている人は使えるので情報として残しておきます。
パソコンにはChrome拡張機能のPushbulletをインストールすれば、パソコンからスマホ、スマホからパソコン、どちらでも送信できます。
- パソコンで見ているWebページをスマホですぐに見たい時は「インスタントプッシュ」を使えば、ショートカットキーでスマホに通知が飛び、ワンタップで開けます。
- スマホで見ているページをパソコンで見る場合は、Safariのメニューの中にPushubulletがあるので、2タップで開けます。
- パソコンで見ているページ中の文字をマウスで選択して右クリックからPushubulletでテキストが飛ばせます。
- パソコンからテキストを手入力してスマホに送りたい時は、拡張機能のボタンをクリックしてから文字を入力してEnter。
- Ctrl+V(貼り付け)でパソコンからコピペ画像も送信可能
他人とやり取りするならQRコードのほうが手軽なので、こちらも紹介しておきます。
まずはパソコン → スマホでやり取りしたいなら、Chrome拡張機能の「The QR Code Extension」を使います。閲覧中のページで拡張機能のボタンを押すだけで大きなQRコードが表示されるので、それを相手のカメラで読み取ってもらいます。
ーーー
そしてスマホ → スマホでやり取りするなら、以下のiPhoneアプリを使用します。
このアプリを入れると、Safariのメニューの中に、現在閲覧中のURLをQRコードにする機能が使えるようになるので、相手に読み取って貰えば手軽にページを見てもらうことができます。

(※初期状態ではSafariメニューの中にQRコードにするボタンは無く、右のほうにある「その他」ボタンの中にある「QR Reader」のチェックをオンにします)
QRコードリーダー for iPhone

純正カメラより多機能なQRコードリーダーアプリ。
特に、QRコードだけじゃなく、バーコード(JANコード)からAmazonに飛べるのが便利です。
他にも履歴からアクセスできたり、カメラロール内の画像の中にあるQRコードを読み取りできたり、コード読み取りはこのアプリ1本で済むようになります。
アプリ起動と同時にカメラも起動するので、QRコード読み取りまでの手順も最短です。
ロケスマ (ジャンル別にお店を探せる地図アプリ)

膨大な種類の地図が使えるマップアプリです。
- カフェ・ファミレス・バーガーなどの飲食店
- コンビニ・100均・家電量販店などのショッピング
- ATM・警察署・駅などの施設
- ガソリンスタンド・道の駅・パーキングなどの旅行関係
しかもストリートビューやルート検索が簡単に開けます。
Yahoo!天気 (天気予報)

天気予報アプリで愛用しています。
他には定番としてtenki.jpもあるので、両方使って決めたら良いんじゃないかと思います。
個人的にYahoo!天気のほうが使いやすい点。
・現在地の天気情報(表示順番・広告配置)
・台風の動き(拡大がシームレス)
逆にtenki.jpは地震情報が見やすいと思います。
よく使う雨雲レーダーは、どちらも使いやすくて問題ありません。
他に知名度が高いであろうウェザーニュースは、基本的な見やすさが一段劣り、雨雲レーダーの先の時間を見るには課金が必要だったり、台風や地震の一覧性も低いので、使っていません。
Yahoo!防災速報 (地震速報などの災害情報)

地震・豪雨・火山などひと通りの災害情報が見れるiPhoneアプリ。
見るだけなら天気予報アプリでも災害情報は見れるんですが、Yahoo!防災速報はさらに大きな災害が起きた時の通知が充実していて、一定以上の規模になるとiPhoneにアラーム通知が届くようにできます。
Yahoo!乗換案内

乗換案内・時刻表の検索アプリ。
現在地から最寄り駅までの徒歩でかかる時間も含めて検索するのは他のアプリでもできるけど、Yahoo!乗換案内は、区間ごとにかかる時間や乗り換え回数が検索結果の一覧に一緒に表示されるので、探しやすいのが良いところ。
そして「定期区間タイマー」が非常に使いやすい。出発する便をタップすれば、残り時間をカウントダウンしてくれる。
時刻表の検索も現在地から最寄り駅を自動でリストアップしてくれるし、言うことなし。
検索した画面で、新幹線・有料特急・バスなどを後から非表示にできるのも地味に便利。
feather (Twitterクライアント)

複数アカウントを横断的に、同時に扱いたいならとてもおすすめのTwitterアプリ。
画面下部の5つのタブはアカウント混在でも良いので、アカウント1のメンションとアカウント2のメンションを隣に置く、なんてこともできたりします。
そして、例えば検索結果をショートカット的にタブに置いたり、任意のリストを置いたりと、とにかくタブのカスタマイズ性が高いので、自分がよく使うショートカットキーをたくさん置きたいという人との相性はとても良くなっています。
そしてもう一つ便利な使い方として、Openerというアプリと連携させるとさらに的確なブラウザやアプリでリンクを開くことができるようになるのでおすすめ。
設定については「feather for TwitterはOpenerと組み合わせるとさらに便利になる | reliphone」という記事を参考にどうぞ。
Opener (リンク先のアプリを選択)

ほとんどの場合「リンクを長押し → Openerを選択」することにより、リンク先に合わせたアプリやブラウザを提示してくるアプリ。
- 動画リンク → YouTubeやニコニコなど自動判定して、純正アプリかサードパーティアプリを選べる
- Twitterクライアントなどのアプリ内の通常のWebサイトリンク → ブラウザを選択(内蔵ブラウザしか使えないアプリでもSafariに飛べる)
だいたいのアプリに対応しているので、まるでiOSの標準機能のような間隔で使うことができます。
さっき紹介したようなTwitterクライアントアプリでもほとんどのリンクでOpenerが活躍してくれるので、いろいろなアプリを入れている人は間違いなくコスパが良いと思いますよ。
通話アプリ
スマホを持つと無料で通話やチャットをしたり、固定電話に割安で電話できるアプリが何個かあるので、まとめて紹介しておきます。
スマホを新しく買った人は、通話相手に合わせたアプリを使うことによって、通話料をかなり節約できるので、覚えておくと良いでしょう。
だいたい、同じアプリ同士なら通話料無料になるので、通話相手によって使うかどうか検討すれば良いと思います。
LINE
まずは言わずと知れたLINE(ライン)。
利用者が多いのでとりあえず入れることになる人も多いと思います。
通話品質は、普通の電話には劣るけど、困るほどではないレベル。
チャット風にメッセージや写真のやり取りができて履歴が残るので、それなりに便利に使えます。
ただし、機種変やスマホの紛失によって、新しいスマホで復活させた時にトーク履歴が消えるので、重要なメモはLINEだけにしないように気をつけましょう。
一応手動でバックアップできますが、突然の故障や紛失だとどうしようもありません。
ちなみにパソコンにソフトをインストールして、パソコンとスマホで通話することもできます。
FaceTime
意外と知らない人も多いかもしれない、FaceTime(フェイスタイム)。

参考:iPhone、iPad、iPod touch で FaceTime を使う – Apple サポート
iPhoneに最初から入っています。
FaceTimeは通話の音質がかなり良いです。普通の電話と遜色ない通話をすることができます。
iPhoneユーザー同士で通話するなら特におすすめ。
Skype
老舗アプリだけどイマイチなSkype(スカイプ)。
通話品質は悪く、重たいです。
パソコン用もありますが、メモリ食って重たい。
公式:Skype
スマホで無料通話がしたいなら他のアプリを使ったほうが良いでしょう。相手によってどうしても必要であれば使う程度で良いと思います。
Messenger
Facebookと親和性が高いMessenger(メッセンジャー)。
Facebookユーザー同士でやり取りするならフル活用できます。留守番電話が残せるのが珍しい。
公式:Messenger
SMARTalk
固定電話にもかけられるSMARTalk(スマートーク)
050から始まるIP電話を取得して、固定電話に割安で電話できるアプリです。
ただ、通話品質が悪い、番号が違うので相手に伝わりにくい、迷惑電話と思われる、着信がわかりにくい、などのデメリットがいろいろあるので、メイン運用はおすすめできません。
固定電話にはだいたい半額以下の料金で通話可能ですが、後述する楽天でんわのほうが、元の電話番号のまま安くできるので、SMARTalkの意味はほとんど無くなりました。
なので、電話番号をもう一つ持ちたいという目的がある人なら、こういう050アプリを検討しても良いと思います。
公式:IP-Phone SMARTとは? | FUSION IP-Phone SMART
ーーー
同じような機能を持っている050 plusというアプリを一時期使っていたことがありますが、こちらは月額300円+税がかかるし、050共通のデメリットは同じなので、解約しました。
今となっては無料で通話できる手段が増えたので、こういう050アプリの存在は薄くなってしまいましたね。
楽天でんわ
固定電話に安くかけられる楽天でんわ。
これは無料通話アプリではなく、元の電話番号のまま、安い電話代(だいたい半額)でかけられるアプリです。
そのぶん使い勝手が不便になります。
- 着信履歴が楽天でんわアプリには無いので、折返し電話が面倒
- 電話をかけるのに一手間増える
- よく使う項目などが純正連絡帳アプリと別
などなど、自分で意識して使い分けしないといけないので、いろいろ面倒になります。苦手な人は無料通話プランにでも入ったほうが良いでしょう。
スマホ同士の電話だったらここまで紹介したアプリのどれかを使うと思うので、固定電話への通話を少しでも安くしたい人向けです。
公式:楽天でんわ:ドコモ・au・ソフトバンクでも使える格安電話アプリ
ニュースアプリ
ニュースアプリは新しいものがリリースされたり、昔は良かったものが広告が邪魔になったりと、わりと状況が変わりやすい気がするので参考程度でお願いします。
Yahoo!ニュース
- ピックアップする記事が無難でちょうどいい
- 本文途中に広告がない
- 記事一覧途中の広告の見分けが付きやすいので誤タップしにくい
- 記事見出しが小さいので1画面に7記事ほど表示されて選びやすい
など、ニュースアプリとしてちょうどいい使い勝手です。
全文を読むのに毎回読み込むとか、コメントが微妙とかもありますが、普通のニュース記事をまんべんなくチェックしたいならこのくらいで十分。
スマートニュース
前からだったか覚えてないが、記事本文途中に何度も大きな広告が邪魔になるのはいただけない。大きなサムネイル画像が記事コンテンツと勘違いしそうになる。
記事一覧の中に混じる広告記事の見出しも見分けがつきにくい。
アプリ自体の使いやすさは良いと思うのに、本文に広告を(邪魔だと感じるほど)挿入してしまうのはもったいない。さすがに「ニュースをチェックしたい」という用途と相性が悪い。
グノシー
アプリの使い勝手はスマートニュースと似ていて操作はしやすいが、記事のピックアップがブロガーの記事やセール情報なども含まれていて、「ニュース」としてはピントがずれている印象。
少し雑多な情報も一緒にチェックしたいという人なら良いかもしれないので、何を求めているのか、人による。
記事を裏で読み込んでいるのか、全文が表示されるまでの時間は一瞬なので、使い勝手は良い。
ニュースピックス
[記事の見出し] と [専門家のコメント] がセットで一覧になっているので、多くても1画面内に3記事までしか見出しを見れない。どの記事を見るのか一覧性が低い。
さらにプレミアムサービスの有料記事も同じ一覧に表示されるので、普通のニュースを素早くチェックするのに向かない。
専門家のコメントもセットで見たいなら良いと思う。長文で解説しているものも多い。
とはいえ、専門家のコメント合戦を見るだけでも時間が溶けるので、ニュースをササッとチェックしたいという人にはやはり向かない。
ニュースダイジェスト
- 各Webサイトに飛ぶのでアプリに最適化されてなくて表示が遅い
- 飛び先の広告がそのまま表示される
- Yahoo!ニュースなどページ送りが必要なページに飛ぶと使い勝手が悪い
- ジャンルに関係ない記事が混じっている
など、ニュースアプリとして基本的な使い勝手が及第点に達していません。
このアプリはアフィリエイトリンクがあるので、ヨイショ記事がたくさんあって、実際よりも良いように書かれることが多くなります。
Calendars 5 (カレンダーアプリ)

iPhone 4Sの時から10種類以上は比較したと思うカレンダーアプリは、最終的にこれに落ち着きました。
- 予定が見やすい(リスト・日・週・月表示)
- 予定が入れやすい
- 予定をドラッグで移動
- iPad対応
- Googleカレンダー連携可能
- Googleタスクと同期可能
など、基本的な使いやすさと機能を兼ね備えています。
いろいろな機能を使うなら有料版になりますが、無料版でもカレンダーとしての基本は体験できるのでまずは試してみてください。
ただし、カレンダーアプリは他にもたくさんあるので、使い方に合ったものを自分でも探すと良いと思います。
Remember The Milk (タスク管理)

タスク管理サービスの中で、最も幅広くおすすめできるアプリ。通称「RTM」とも呼ばれる。
- 見やすいデザイン
- Windows・Mac・iPhone・iPad・Androidすべてに対応しているマルチプラットフォーム
- スマホでタスク追加しやすい
- 締切・開始日・重要度・リスト(フォルダ)・タグ・繰り返し・場所・予測時間など、基本的な機能が充実している
- タスクごとにノートを複数書き込め、ノートごとに作成日時があるので進捗管理が可能。URLも貼れる。
- Smart Addやショートカットキーなど、使いこなすほど効率アップ
という感じで、基本がしっかりと揃っているので、タスク管理に興味がある人はRemember The Milkをまず試してみればハズレがないと思います。
また、愛用者が多いので、ネット上に活用方法が豊富に揃っています。
※当ブログで提供している検索サービス「ノイズレスサーチ」の宣伝になりますが、日本語のブログが多くヒットするので、こちらの検索結果から情報を探してみるのがおすすめです。Amazon・iTunesストア・海外サイトなどを除外した、具体的な使い方を紹介しているサイトが見つかりやすくなります。
Remember The Milk以外にもタスク管理やGTDができるサービスはいろいろあるので、興味がある人はそれらの関連キーワードで検索してみてください。
ーーー
また、Remember The Milkより機能は劣りますが、GmailやGoogleカレンダーと一緒の画面で見たいなら、Google純正のToDoアプリもあります。
ただしGoogle ToDoはほんとに最低限の機能しかなく、絞り込みによる一覧機能が弱いので、「今やることを並べる程度で構わない」という人向け。
郵便番号検索くん

オフラインでも郵便番号が検索できるアプリ。
何種類か試してみて、最も検索が快適で、コピーのしやすさ、地図で確認、メールで送信など、郵便番号を検索した後にやりそうな機能が過不足なく用意されています。
メルカリ(フリマアプリ)
フリマアプリの中で、メルカリは出品数・価格・匿名性・買いやすさ・アプリの使いやすさの点で優秀。
とんでもなく安い値段(相場1万円のものが2000円とか)で出品されていることもあって、開始10分で即購入なんてこともありました。
出品・購入のどちらでも、メルカリが圧倒的に使いやすいですね。
ーーー
「ヤフオク」は業者の出品が多すぎて探しにくく、オークションだと終了が数日先で、すぐ欲しいのに熱が冷めてしまうなど、使い勝手がよくない。時間をかけて探せる人ならいいかもしれないけど、基本的な価格帯がメルカリのほうが安い印象。
「ラクマ」はメルカリと同様に即決のみだけど、これも業者の出品が多くて、除外検索が弱いとか、システム的にも使いにくい。全体の規模が小さい。
「PayPayフリマ」はリリース2019年10月直後は話題になったけど、2021年になっても業者が多く、検索結果からブロックできないので探しにくい。
魅力的な出品があるかどうかは、MMD研究所のや物販総合研究所などの調査を見て、利用者数にだいたい比例すると予想できます。
「利用したことがある」という設問だとメルカリとヤフオクが同じくらいですが、「メインで利用している」だとメルカリが圧倒的になります。
フリック回転寿司(フリック入力練習アプリ)

楽しみながらフリック入力の練習ができるアプリ。
出題ワードが実用的で、次のワードが見えるので、実際の文章入力と近い感覚で練習できます。
同作者の「フリックラーニング」「フリックゾンビ」「フリックヒーロー」も同じ入力システムを使っているので、快適に練習できて非常におすすめ。
しかも、なんとこれら全てが、Bluetoothキーボードでも快適にプレイできます。昔はいろいろバグがありましたが、ほぼ完璧に対応されました。
なので、「学校でタイピングのテストがあるから練習したい!」という学生には、ゲーム性もあってちょうど良いと思います。
ーーー
※テストがどんな環境なのかによりますが、新しくBluetoothキーボードを買うならロジクールK380がおすすめです。
もっとお金出せば良いキーボードはもちろんありますが、学生の予算と、今どきは薄いキーボードを使う学校がほとんどだと思うので。
折りたたみBluetoothキーボードは剛性やスイッチの信頼性が低いので、タイピングの練習にはおすすめしません。
手書きキーボード (フリック入力が苦手な人向け)

手書きで書いた文字を変換して入力できるアプリ。
フリック入力がどうしても苦手な人にとっては神アプリ。
認識精度と予測変換がすごいので、かなりアバウトに書いても思った通りの入力ができます。
↓公式動画、どの程度の認識力があるのかわかりやすいです。
そして、特にiPadでは筆記面積が大きいので非常に使いやすくなります。
Remote Mouse (iPhoneでPC操作)

iPhone・iPadからPC操作するアプリ。
スクリーンキーボードでの文字入力・音声入力・マウス操作が、パソコンに対してできるようになります。
フリック入力や音声入力でパソコンに文字入力する手段として、現実的な方法のひとつになりますね。
かと言ってガッツリパソコンで文書作成するなら、パソコンのキーボード入力を速くしたほうが最終的には全然効率が違うので、無理にiPhoneで文書作成しないように気をつけてください。
タッチタイピングができない人はこちらの記事でも読んでみてください。
常用漢字筆順辞典

なんとなく漢字が思い出せない時に使えるアプリ。
手書き・キーボードどちらからでも検索できて、部首・習得学年・書き順・読み、などの基本情報が一通り載っているので、簡易的な漢字辞典としても使えます。
SpeedSpot (通信速度計測アプリ)

インターネットの通信速度を計測するアプリ。
と言ってもこれがイチオシ!というわけじゃなく、どのみち計測アプリだと正確な通信速度を測ることはできないので、参考程度にしておくのが良いと思います。
同じアプリで自宅Wi-Fiと4Gを比べればいくらか参考にできるんじゃないでしょうか。
ただし1回の測定で結構通信量を消費するので、外出先での測定をしすぎないように注意してください。
スキャナーアプリ
昔はCamScannerを紹介したりしていましたが、この種のアプリは、課金トラブル、重くなる、バックグラウンド通信などの問題で、安心しておすすめできるジャンルではなくなってしまいました。
今では純正のメモアプリで傾き補正して書類スキャンできるようになったので、まずは純正で試してみてください。
↓以下のメモアプリが、iPhoneに最初から入ってます。
↓これは純正メモアプリで、iPhoneの箱をわざと斜めからスキャンした様子。外側の境界線が自動的に判定されて切り抜かれます。

↓傾き補正されてこうなります。メモ帳アプリなので、文章の途中に画像を挿入する形にもできます。

これを画像ファイルとして管理したい場合は、保存の操作をしないといけないので手間ですが、できないことはありません。
もっと大量に画像として使ったり、PDFファイルにしたいなど、メモアプリで不足だった場合に初めて、他のスキャナーアプリを検討しましょう。
「スキャナー」でApp Storeを検索するだけでもたくさん出てきます。
ただし、スキャナーアプリは課金への動線がわかりにくいものが存在するので、アプリの操作中に購入の認証画面が出てきたら十分に注意してください。
Reeder (RSSリーダーアプリ)

RSSリーダーアプリ。feedlyと連携してWebサイトの更新情報を一括で受け取る、という使い方。
今までfeedly・Newsify・Sylfeed・Byline・と、いろいろなアプリを試してきましたが、Reederが最も使い勝手が良かったです。
※RSSリーダーアプリは、途中で無料の制限がきつくなったりして状況が変わることがあります。
1Password (パスワード管理アプリ)

パスワード管理アプリ。
iPhoneだと、指紋認証するだけでユーザー名とパスワードを自動入力してくれるので、ログインの手間が大幅に減ると同時にセキュリティも向上します。
また、WebサイトだけでなくさまざまなiPhoneアプリ内のログインでも1Passwordと連携しているので、驚くほど使える範囲が広いです。
管理するアカウントが多い人はこのようなパスワード管理ソフトを使うと恩恵が大きいのでおすすめ。
少なくとも、パスワードの使い回しをしている人は「パスワード使い回しの危険性」について書いた記事を読んでみてください。
1Passwordはこの後説明する2段階認証の機能も内蔵されているので、別途認証アプリをインストールする必要がありません。
2段階認証アプリ
2段階認証のためのiPhoneアプリとしては、よく知らないままGoogle Authenticatorを使っていましたが、クラウドに設定が保存されてないため、スマホ機種変更時に、新旧2台が同時に使える状態でないと移行ができません。
「機種変の下取り」や「本体の紛失破損で片方のスマホが使えない」と移行できないので、リスクが高いということがわかり、利用を中止しました。
代わりに、どの認証アプリを利用するのが良いのか調べたところ、現時点ではAuthy(オウシー)に落ち着くようです。
↓なぜAuthyになるのか、解説は他ブログにまかせます。
参考:スマホに必須!2段階認証アプリの比較とおすすめ | SHARE MY TIPS
※1Password利用者であれば2段階認証機能が内蔵されているので、このような認証アプリを別途インストールする必要はありません。
クラウドストレージアプリ
iPhoneを使うなら、DropboxとGoogleドライブはとりあえずアカウントを作っておくことをおすすめします。
特にDropboxはiPhoneアプリと相性が良く連携できるアプリが多いので、場合によってはほぼ必須になるアプリもあります。
Dropbox
Dropboxは、アプリデータの連携として使われることが多く、iPhoneを持っているなら最も使う機会が多いと言ってもいいクラウドストレージです。
新しくアカウントを作る場合、招待リンクからアカウントを作成してパソコンにDropboxのデスクトップアプリをインストール&アカウントの紐づけ(メールアドレスを確認)するとお互いに500MBがプレゼントされるので、初めての人はどうぞ。(iPhoneにインストールするだけだと容量はプレゼントされません。デスクトップアプリをインストールする必要があります)
Dropboxはクラウドストレージとしては容量が少なめで、初期状態だと2GBしかないので、500MB追加はそれなりにありがたい特典となります。
アカウントの作成⇒ Dropbox 500MBボーナス招待リンク
デスクトップアプリ⇒ Dropboxデスクトップアプリのインストール方法
インストール後、メールアドレスの確認までしたら完了。
※Dropboxは2019年3月から、無料プランでリンクできる端末数が3台までに制限されたので、スマホやタブレットを複数持っている人だと有料版にするか、利用する端末をどれにするか考える必要があります。
↓これからDropboxを使う場合の運用例。
3月以前に3台以上の端末をリンクしている場合は、リンク済みの端末はリンクさせたまま使える。新しく端末を追加する場合は、不要な端末のリンクを解除して3台未満にしてから改めてリンクする必要がある。筆者は6年前から合わせて12台の端末をリンクしているが、例えばスマートフォンを買い換えた場合はこれを2台に減らさないとリンクできないことになる。
Dropboxの有料版は高いし、かと言ってGoogleドライブは連携できないアプリもあったりするので悩ましい。
Googleドライブ
Googleドライブは、Googleのアカウントを持っていれば使えるので、大抵の人は最初から使えるはずです。
DropboxとGoogleドライブがあれば、クラウドストレージを使うアプリのほとんどに対応できます。
ちなみに、DropboxとGoogleドライブ、どちらも重要なデータを入れることになるだろうから、必ず2段階認証を導入しましょう。
ーーー
これら以外にもOneDrive、box、Amazon Driveなど、いろいろなクラウドストレージがありますが、これらはiPhoneアプリ連携で使う機会はほとんどありません。
容量が大きくても対応しているアプリが少なかったら意味がないので、基本はDropboxとGoogleドライブを使い、どうしても必要なら他のクラウドストレージを検討する、という方針が良いと思います。
Be Focused (ポモドーロテクニックアプリ)

ポモドーロテクニック(25分集中・5分休憩)の定番アプリです。
作業時間と休憩時間は自分で好きなタイムを設定できるのでポモドーロ以外の用途にも使えます。
↓ポモドーロテクニックについて書いた記事はこちら
ーーー
↓こちらはポモドーロができて、見た目も可愛いアプリです。
ListTimer (タイマー)

「あと◯◯秒・分」のタイマーが簡単に使えるアプリ。
10秒単位の列には10秒・20秒・30秒・40秒・・・というふうにあらかじめタイマーが180個分も用意されていて、タップするだけでスタートする。時間単位は3つ設定可能。
終了時刻が表示されているのも純正タイマーより良いところ。「12時頃にアラーム鳴らしたい」なんてアバウトなタイマーもかけられる。
タイマースタート後にリピートボタンをタップすれば繰り返ししてくれるので、トレーニングや実験にも使えるかも。
↓公式動画。見るだけでほとんどわかる。
iOS標準のタイマーアプリで不便な部分をカバーできるので広くおすすめ。
ストップウォッチログ

こちらはストップウォッチアプリのおすすめ。
- ラップと合計時間が両方表示される
- 1000分の1秒まで計れる
- 記録を保存可能
ただし、広告の削除や保存データの上限アップなどは課金が必要なので、フル活用する人は課金してください。
普通にタイムを計測するだけなら無料でも全然使えます。
ーーー
↓もうひとつ、記録を保存する必要がなければこのアプリ内のストップウォッチもおすすめ。

アプリ内に記録の保存はできませんが、ラップと合計タイムが両方表示されて、表示件数もそこそこ多く(iPhone 7の画面サイズだと7件)、シェアボタンでメールなどに転送することはできます。
ーーー
「タイマーアプリ」と「ストップウォッチアプリ」が別々になると置き場所が増えてしまいますが、さっきのListTimerは「あと◯分」、ストップウォッチアプリで時間を計測、というふうに用途が違うため、別アプリになっていたほうが使い分けしやすいということもあります。
あと意外と知られていませんが、iOS純正のストップウォッチアプリは、iPadならラップと合計タイムが両方表示されます。
カウンターアプリ(数取器)
ただただ数を数えたい時に使うカウンターアプリ。
↓数える対象が1種類だけならこれ。

タップ範囲が広いので画面を見ずにカウントアップできるし、マイナスとリセットもできます。タッチの反応も良い。
いわゆる「数取器」のような使い方に近いです。
※ただしタッチパネルでのカウントアップになるので、絶対の信頼性はありません。重要なカウントにiPhoneは使わないようにしましょう。
ーーー
↓複数種類のカウントをするならこれ。

画像を見たら分かる通り、項目に名前をつけられるので、簡易的な在庫確認に便利。ゲームの勝利数をカウントするのにも使えそう。
渋滞情報マップ (高速道路の渋滞チェックアプリ)

渋滞情報・交通規制を見れるアプリ。
高速道路のJARTICマップと下道のGoogleマップをすぐに切り替えられるのが便利。
他にも同じ機能のアプリが何個かありますが、このアプリが動作が軽くて使いやすかったです。
図書館日和 (図書館の在庫確認や予約)

図書館の在庫検索・予約ができるアプリ。
キーワード検索やバーコードスキャン検索から、在庫があるかどうかすぐに確認できるし、フォルダやタグ付けで整理することもできます。
図書館に在庫があった場合は公式ページにアクセスしてそのまま予約ができます。
↓図書館の在庫確認や予約はパソコンでも便利な拡張機能があります。
関連:Amazonで図書館の在庫を確認・予約できるChrome拡張「その本、図書館にあります」
nPlayer (0.1倍速刻みYouTube倍速再生アプリ)

YouTubeの動画を0.1倍速刻みで倍速再生できて、しかも左右のスワイプで早送り・巻き戻し、上下スワイプで音量調節や再生速度の変更というふうに、YouTubeの閲覧を快適にするための工夫がてんこ盛りのアプリ。
「再生速度の変更」と「シーク」が純正のYouTubeアプリよりもかなり強力なので、長い動画のザッピングや、コマ送りくらい細かく見たいときに便利。
Google翻訳

定番の翻訳アプリ。
「カメラ」では映ったものをリアルタイムで翻訳。
「会話」では言語を自動的に検出して、リアルタイムでスマホが訳して発音してくれるような機能まで搭載されています。
DeepL翻訳

とにかく翻訳精度が高いDeepL翻訳。
細かい使い勝手の違いなんて吹き飛ばすほど、精度についての評判が良いので、一度使ってみてください。
自然な日本語訳で読みやすいので、自分もこっちを使うようになりました。
Currency (為替レートが見れるアプリ)

為替レートが簡単に確認できるアプリ。
円→他通貨、他通貨→円。どちらも直感的に操作できて非常に使いやすかったです。旅行で役に立つこと間違いなし。
Photo Measures Lite (寸法計測)

家具や部屋の寸法を写真に入力できるアプリ。
指のドラッグで線を引いて、数値を入力。
手入力で寸法を入力する場合は、このあと紹介するニトリアプリよりも使いやすいです。
ただし無料版のLiteは2枚までの制限があるので、それ以上使う場合は有料版が必要になります。
この有料版、昔はセールで安く買えることも結構あったんですが、もとの値段も高くなっているのでなかなかチャンスは少ないかもしれません。
ニトリ公式アプリ (寸法計測)
実はニトリ公式アプリの標準機能で「サイズ with メモ」というものがあって、寸法入力ができます。
20枚の制限があって、それ以上増やすことはできませんが、普通の買い物なら十分な枚数となっています。
なんと言っても、AR機能によって線を引くのが非常に楽で、面倒なドラッグをしなくてもよくなるので快適です。

ただし、精度は低いのでcm単位でもずれます。あとで手入力で修正しましょう。数値を入力しなおすのは簡単です。単位はm・cm・mmから選べます。
- カメラで線を引く
- 数値・単位を修正
という手順は、インテリアやDIYの寸法入力と相性が良いので、とてもおすすめです。
MyScript Calculator (手書き電卓アプリ)

手書きの計算式を自動で解いてくれるアプリ。
手書きで書いた数字や記号がニョキニョキと数式になって、勝手に解いてくれるのは見るだけでも楽しめます。
算数の宿題でズルできてしまうので子どもには持たせないように(笑)
notally (メモがそのまま電卓になるアプリ)

メモ帳の数字の部分だけを合計してくれるアプリ。
日付や明細を同時に入力しながら、どんな書き方でも数字の部分だけ計算してくれるので、メモのつもりで書いてるけどいつのまにか計算が完了してて地味な便利さを味わえます。
プラスは青、マイナスは赤、というふうに自動で色分けもしてくれます。
「いつ、何を、何円で買ったか」というようなメモを、入力欄を変えずにガシガシ書けるのでなかなか良いですよ。
Calculator ∞ – 関数電卓

関数電卓としてガッツリ使うことはないんだけど、ちょっとしたクイズとか自分で計算できないようなものを計算できる電卓。
実際に助かった使い方としては、n乗・ルートとか、5x-3=57みたいな式のxを求めるとか、カッコつきの計算とか。
さらに、1ヘクタールが何平方メートルなのか、とか、単位換算できるのがかなり良い。単位換算専用で使いやすいアプリはほとんどないので、電卓内で単位換算できるのは思った以上に便利。
上の画面キャプチャの右側の画像みたいに、複雑な式を書いた後でもカーソルキーで任意の数値を消したり追記できるので、操作性も良いです。
そういえば普通の関数電卓って画面が小さくて解像度が低いので、スマホのほうが相性が良いんじゃないかと思いました。
Duet Display (iPadをサブディスプレイに)

iPhone・iPadをパソコン(Mac・Windows)のサブディスプレイとして使えるアプリ。
最初は有線(ライトニングケーブル)のみでしたが、無線にも対応したとのこと(通信速度に依存するので過信は禁物)。
ただ、普通のiPadは画面サイズが9.7インチで、パソコンのサブディスプレイとしては意外と小さいので、自分は思ったよりも使わなくなりました。
これは普段からどのような使い方をするかによって評価が変わってきそうですね。
外出先でMacBookを使うなら便利なこともあると思います。
↓ウィンドウを移動してWebブラウジングをしている様子。境界線のがずれているのはMac側の設定で調整できます。
SideBooks (PDF閲覧アプリ)

PDFの閲覧だけならこれで十分。
というかPDF編集はGoodNotesにまかせきり。
GoodNotes (PDFの手書き編集)

iPhone・iPadどちらでも使えるけど、iPadで特におすすめの手書き編集アプリ。
PDFファイルに手書きでペンやマーカーを使って書き込むことができ、拡大・縮小、マーカーの色が豊富、ツールを選択しやすい操作性、トリミング・スクショなど、とにかく直感的で使いやすい神アプリ。
書類のチェックを頼まれて、手書きで添削したものをそのままPDFファイルで送り返すような使い方にも最適です。
というか、過去にそういうシチュエーションで誤字脱字のチェックをしたことがあり、
- 指で拡大して誤字部分にマーカー塗りつぶし
- 手書きで矢印を書き込み修正指示
- 必要なら罫線ツールを使って表を作り
- まとまった文章を書き込みたい時はテキストボックスを作って音声入力でテキスト入力
というふうに、アプリやiPadの機能をフルに使ってテキパキこなすことができました。しかも座椅子に座ったまま、何のストレスもなく。
このように、既存の画像や書類に書き込んで、誰かに納品するなら打って付けのアプリです。
↓こちらの動画では、GoodNotesの強みであるフォルダ管理についても説明されています。
Nebo(手書きテキスト変換メモ)

手書きメモのテキスト変換や整形をするならGoodNotesよりも特化したアプリ。
テキスト変換、ダイアグラムなどが、より直感的に編集できます。
手書きの文字は、手書きの段階ですでにテキスト情報が与えられているので、そのままの見た目でグシャグシャっと消したり、改行を挿入できたりします。ノートテイキングの理想的な使い勝手かもしれません。
逆に、NeboはPDF注釈ができなかったり、画像の自由な配置ができない(11:46~)ので、より自由なレイアウトのほうが良ければGoodNotesのほうが良さそうです。
Craft

非常にリッチなメモアプリ。特にiPadでの使用感が良さそうです。
この手のアプリではEverNote、Notion、OneNote、Google Keepなどがありますが、Craftはノートを作るときのワクワク感がすごいです。
これは実際の操作画面を動画で見たほうがわかりやすいと思うのでどうぞ。
EverNote

そこそこ有名なんで紹介する必要もないかもしれませんが一応。さまざまなノートをクラウド上で一元管理できるアプリ。
テキストエディタとしては重たくて使いにくいですが、大量のノートから全文検索やタグ検索によって必要な情報を探せます。
他にも、データベース的なノートアプリとしては「OneNote」「Google Keep」などがあり、これらはタグ機能がありませんが、よりシンプルな操作性を好むなら良いかもしれません。
※一時期、EverNoteの純正アプリでもかなり動作が軽快になって好印象だったんですが、また重くなったりして、絶対におすすめ!というわけではなくなってきました。
こういうサービスは途中で停滞したり、他のサービスが伸びてくることがありますね。
FastEver 3 (EverNoteに素早くノートを送信)

EverNoteに素早くノートを保存できるアプリ。
EverNoteに送信するアプリはいろいろありますが、FastEverがあれば十分。
この追記時点での2と3の違いは「カメラのシャッター音をマナーモードにできる」ことと「位置情報をワンタップで挿入できる」ことくらいなので、テキストをメモする基本的な部分は変わっていません。
なので、2をすでに持っている人はすぐに買い換えるほどではないけど、2は新機能追加がなく、2020年3月までしか不具合修正もしないと公式がアナウンスしているので、長い目で見れば使えなくなる可能性が高く、新しくFastEverを買うなら3にしておいたほうがいいでしょう。
といってもバージョンがアップするたびに値段が結構高くなっているので、気軽に手を出しづらくなりました。
WorkFlowy (アウトライナーアプリ)

アウトライナー(アウトラインプロセッサ)アプリ。
iPhone・iPad・パソコンでデータを同期できて、操作が非常に快適なのでアウトライナーサービスの中でイチオシ。
↓こちらは公式のプロモーション動画。見るだけでもどのような階層構造になっているのかわかります。
「WorkFlowyのショートカットキーについて書いた記事」もあるのでどうぞ。
Simplenote(マルチプラットフォームメモ)

とにかくシンプルで、マルチプラットフォーム(iPhone・Android・Windows・Mac・Linux)で使うことができ、同期が高速なメモアプリ。
Simplenote用のアカウントを作成する必要があるため、最初はちょっと手間に感じるかもしれないけど、スマホとパソコンのメモを同期して編集したい人にはとてもおすすめ。
公開URLでの共有や、指定したSimplenoteユーザーと共同編集もできたりする。あと、マークダウンも使用可能。
他のアプリに飛ばすのではなく、パソコンも含めたすべてのデバイスからSimplenoteにテキストを集約したい人向けです。
↓同期の速さがわかる動画。
端末別のアプリケーションは「Simplenote公式サイト」でダウンロードしてください。
まとめ
まだまだ日常的に使っているアプリはありますけど、あまりにも有名なアプリだったりしてきりがないので、これでも絞って紹介しました。
有料アプリも含めて検討するとかなり便利なものがたくさんあるので、今まで無料アプリだけでやりくりしてきた人もぜひチャレンジしてみてください。
それと、効率化アプリは@maxiさんという方が運営する「reliphone」というブログを、昔から大いに参考にしてきました。一つのアプリに対して深掘りしたレビューが多いので、もっとiPhoneを活用したいという人におすすめできる、数少ないブログです。
ーーー









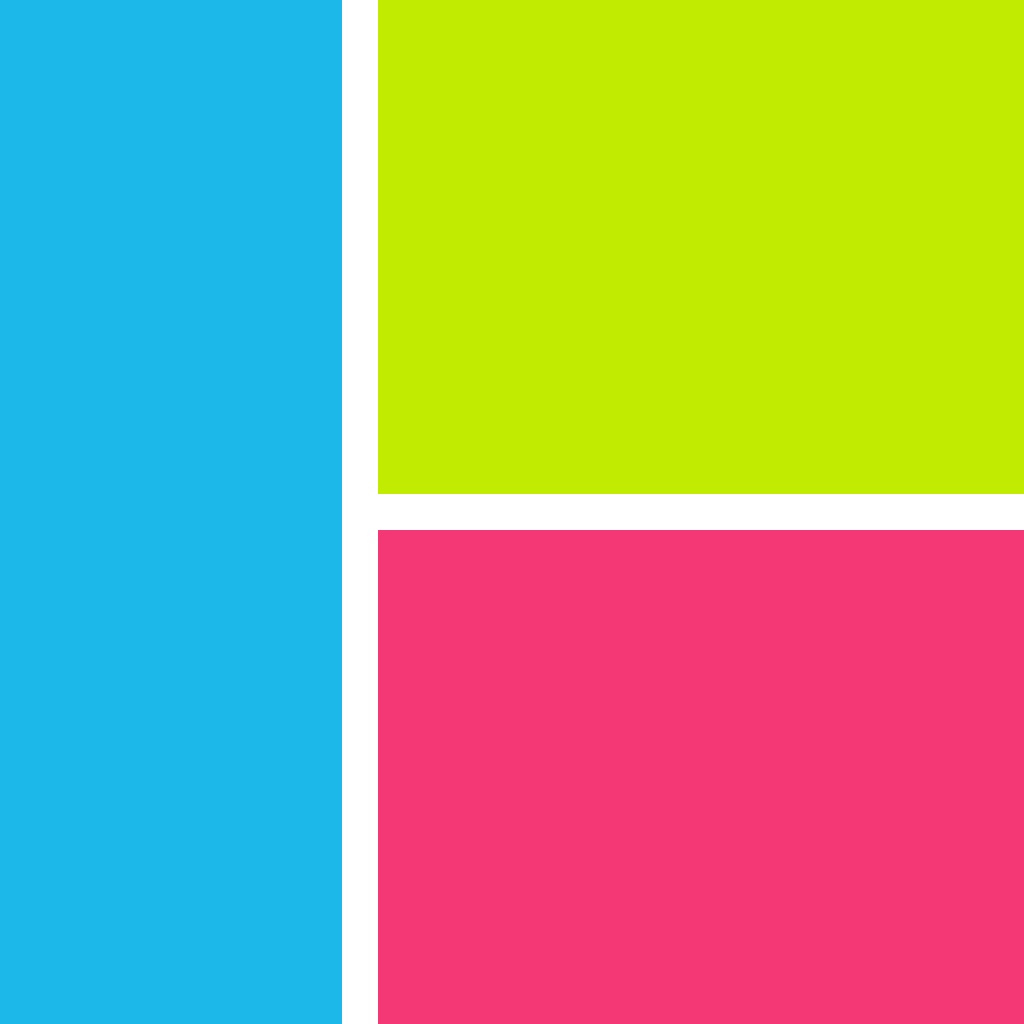

































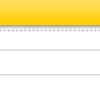

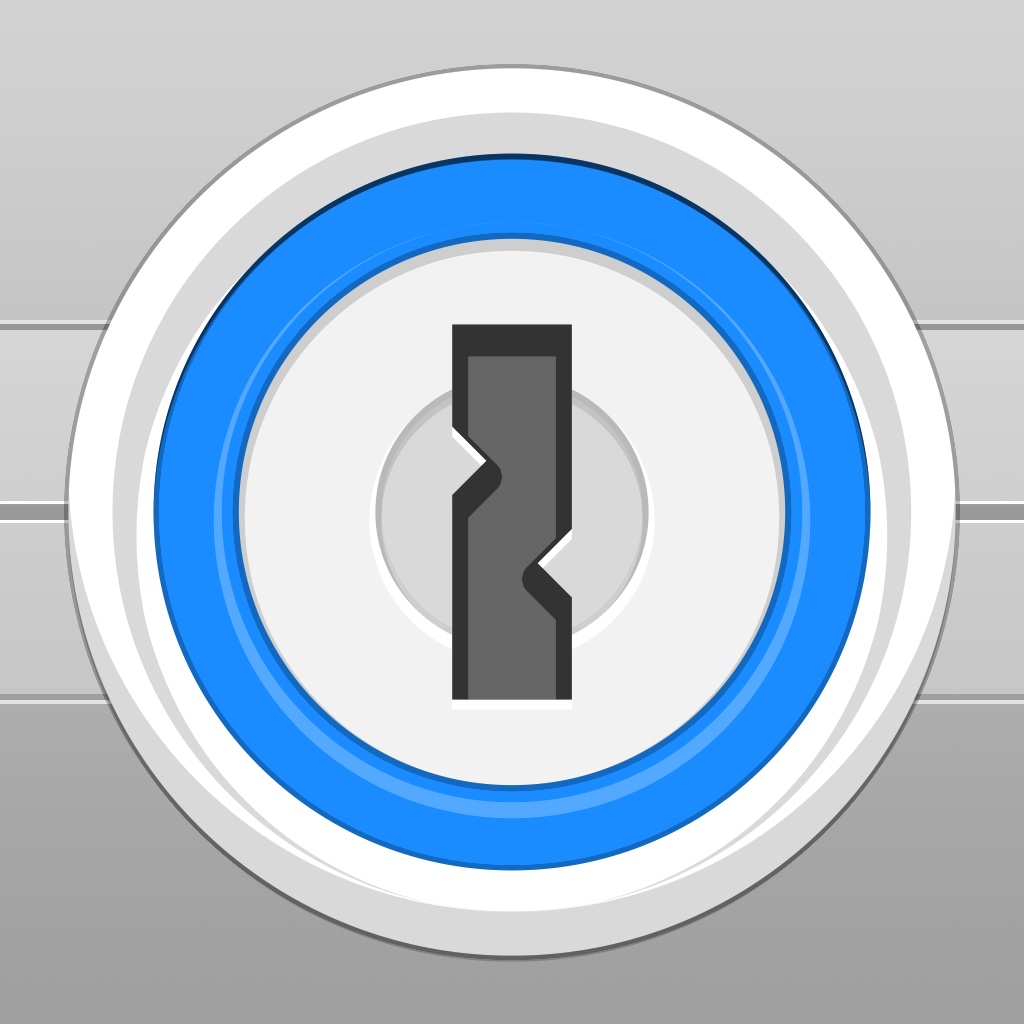
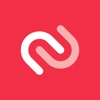

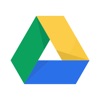








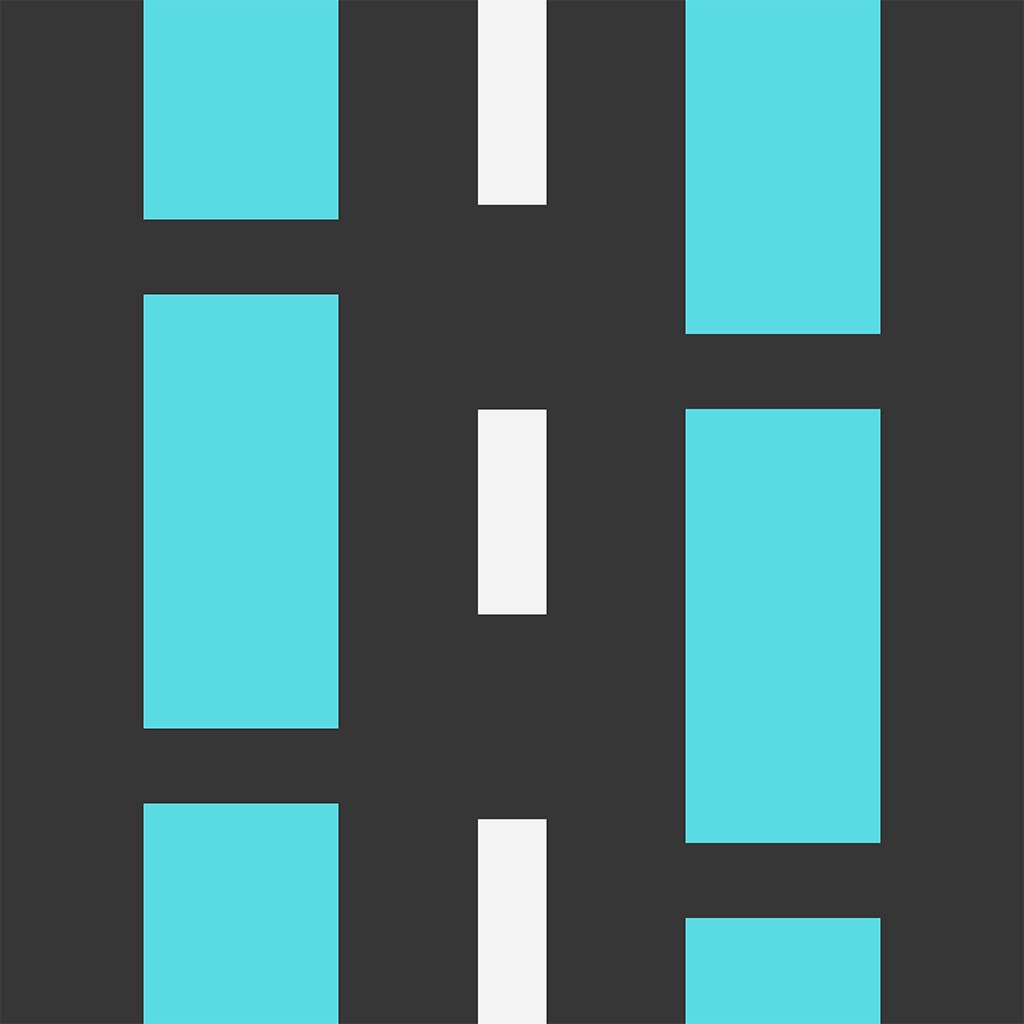

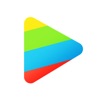



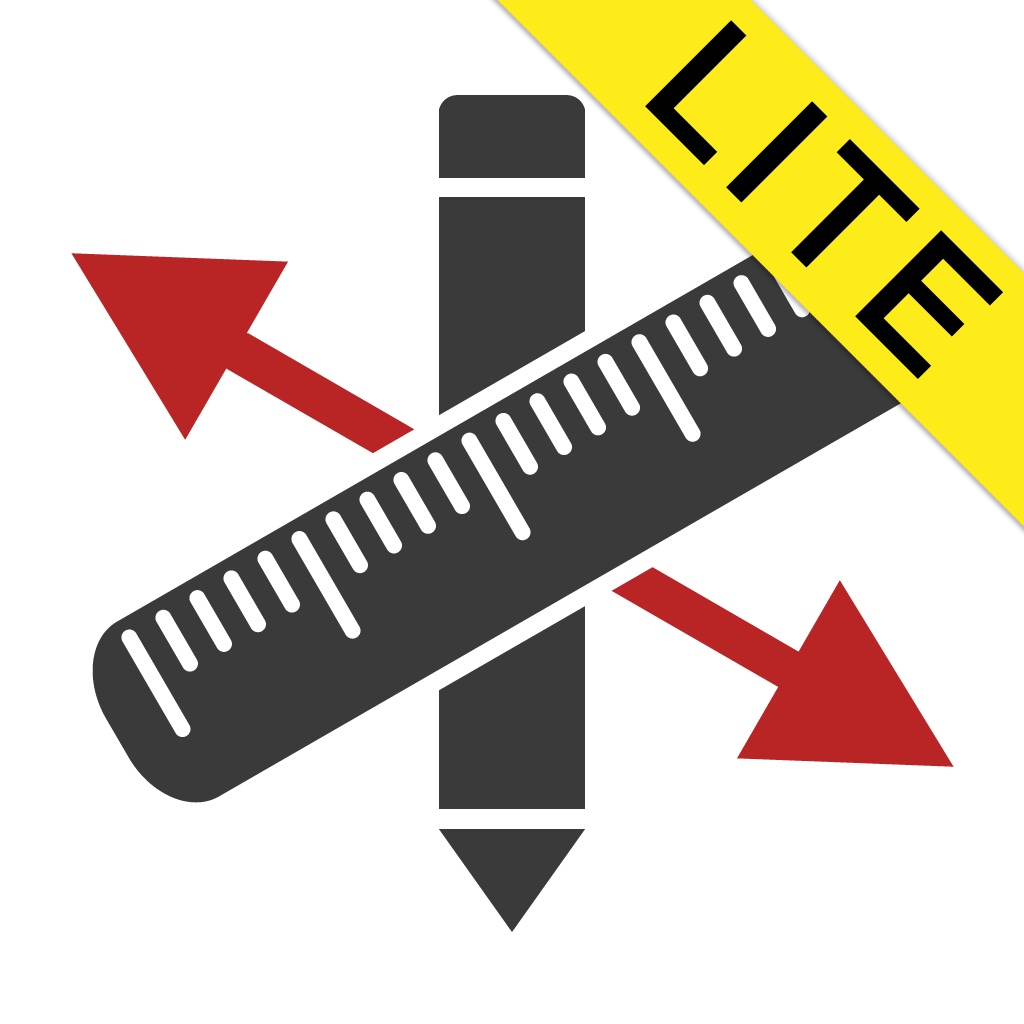





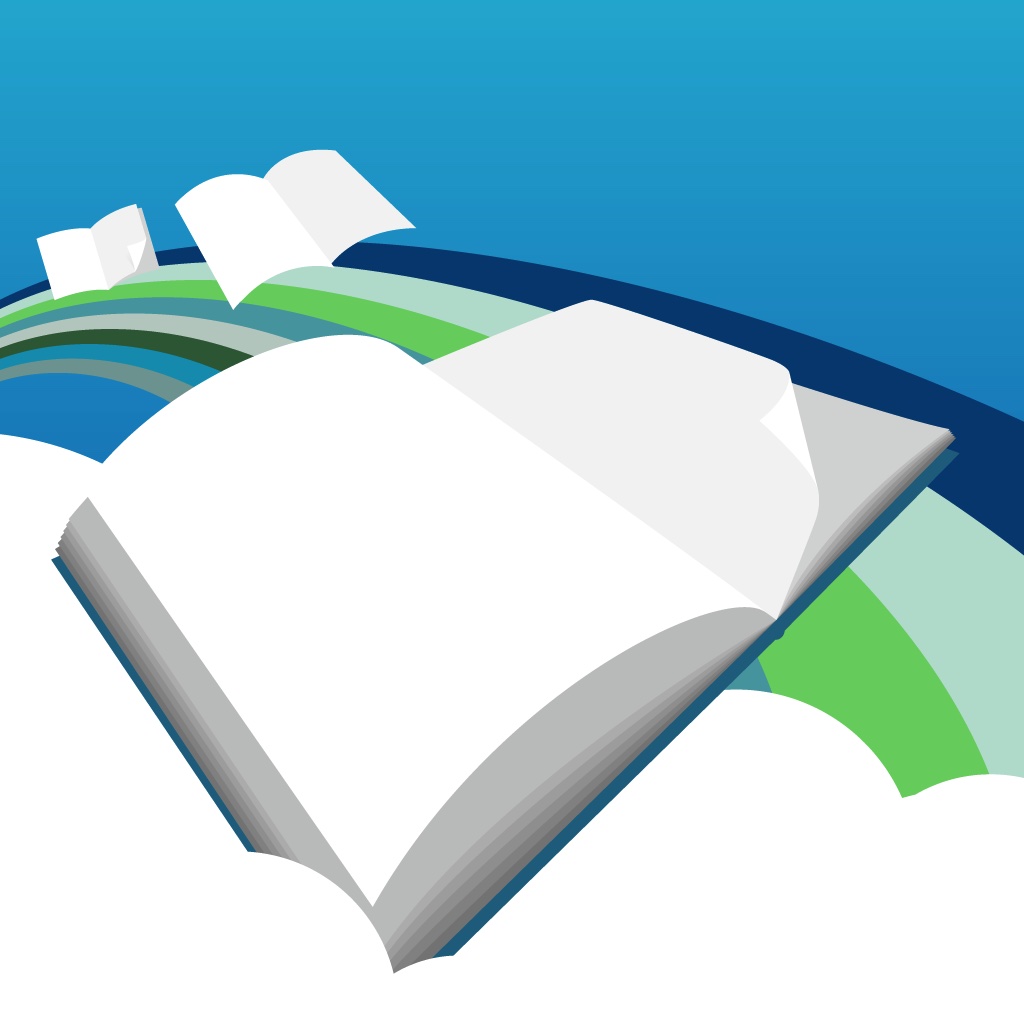




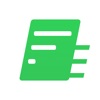




Google翻訳に(おそらく)勝る機能を持っていると思うのがマイクロソフト翻訳です。もしご興味あれば試してみてください!とくに日(音声入力)→英の翻訳が素晴らしいと思います。