
音声入力の便利な使い方を探して辿り着いた、Googleドキュメントを使うGoogle音声入力。
文字起こし(テープ起こし)・ブログの執筆など、効果的な使い方をすれば、非常に威力を発揮してくれます。
Googleドキュメントはスマホ・パソコンどちらからでも使えて、リアルタイム同期して同時に編集もできるスグレモノ。
正直、音声認識の精度が高すぎて驚いています。これだけの認識精度とスピードがあるなら、スマホ世代がタイピングしなくなるのも不思議じゃない。
しかも、人工知能の発達に伴ってますます性能がアップするし、スマートスピーカーのように家電にも使われていくので、音声入力がより身近になっていく未来が待っています。
ーーー
このページでは、
- Google音声入力の使い方
- 認識精度(動画あり)
- メリットとデメリット
- スマホとパソコンの連携
- 音声入力におすすめのマイク
- 他の音声入力ソフトとの比較
などについて書いています。
もくじ
Google音声入力の使い方(パソコン)
Google音声入力の使い方は簡単。Chrome ブラウザでGoogleドキュメントを開いて音声入力するだけ。
Googleアカウントを持っていない場合は準備が必要なこともあるので、順番に説明していきます。
まずはパソコンでGoogleドキュメントを使う方法から紹介。(iPhone・Androidアプリは後で紹介)
Google Chromeのインストール
パソコンでGoogleドキュメントを使うためにはWebブラウザの「Google Chrome」が必要です。
もしパソコンにGoogle Chromeがインストールされてない場合はChromeブラウザ公式サイトからインストールしてください。
※インターネットを見る時に以下のアイコンを使っている人は、すでにGoogle Chromeがインストールされているのでこの手順は必要ありません。

Googleアカウントの作成
もしGoogleアカウントをまだ持っていない場合は、アカウントの作成をしてください。すでに持っている場合は必要ありません。
Googleアカウントの作成方法がわからない場合はこちらのGoogle公式ヘルプをどうぞ。
Googleドキュメントを開く
「Chromeブラウザ」と「Googleアカウント」の準備が済んだので、これでGoogle音声入力が使えるようになりました。
まずはGoogle ドキュメントのページにアクセスして、真ん中にある 「Googleドキュメントを使う」ボタンをクリックします。
次に、「新しいドキュメントを作成」の中にある「空白」をクリック。

※見た目が変わることがあるかもしれないので、上の画面と見た目が違ったら、「空白」「新規」「+」みたいな、新規文書を作成するっぽいボタンを探してください。
そしたら「無題のドキュメント」という新規文書が作成されるので、すぐにでも音声入力を始められます。

音声入力の実行
音声入力を始めるには、Googleドキュメント上で
「ツール」→「音声入力」の順番にクリック。

そしたらマイクが画面上に表示されるので、音声入力のオンオフを切り替えられます。

音声入力の実行はショートカットキーを使うと楽になるのでぜひ覚えましょう。
Ctrl+Shift+S音声入力ON・OFF

誤変換の修正や、音声入力が途中で認識しなくなった時など、頻繁にオンオフを切り替えることになるので、絶対にショートカットキーを覚えた方が楽です。
Google音声入力の使い方(iPhone・Android)
続いて、iPhoneやAndroidスマートフォンで、Googleドキュメントを使って音声入力する方法を紹介していきます。
Googleドキュメントアプリのダウンロード
まずはGoogleドキュメントのアプリをダウンロード。iPhoneとAndroidは下記からどうぞ。
アプリを起動すると、まずはGoogleアカウントでログインする必要がありますが、端末にアカウントの情報があれば、タップするだけでログインできると思います。

ログインをタップすると、スマホの端末で使われているGoogleアカウントを使っても良いか聞いてくるので、問題なければ指示に従ってタップします。

これだけで、パソコンで使っているGoogleドキュメントと同じ文書が表示されます。
Googleドキュメントの文書を開く
そして右下の「+」マークをタップすれば、新規文書の作成がスタートします。

もしくは、パソコンで作成した文書を開いてください。
音声入力の実行
あとは、iPhoneかAndroidかによって操作画面が違いますが、スマホ本体の音声入力を使って入力していきます。

ちなみにiPhoneに標準で搭載されている音声入力はSiriなのでGoogle製の音声入力とは違いますが、認識精度に差を感じるほどではなく、十分な精度で入力できます。
それでもiPhoneでGoogle製の音声入力を使いたい場合は「Gboard」をインストールしてください。
スマホとパソコンの同期
「パソコンのGoogleドキュメント」と「スマホのGoogleドキュメントアプリ」を両方開いた状態で文字を入力すると、ほぼリアルタイムに同期されるので、スマホをマイクとして使って音声入力して、パソコンでキーボードを使って手直し、というような使い方ができます。

パソコン用にマイクを買ったりセッティングするのが面倒な人にはとてもおすすめの方法です。
同じようにスマホとパソコンの同期ができて、もしパソコン側では音声入力をまったくしないなら、Simplenoteもおすすめです。
パソコン用・スマホ用のソフト・アプリがあり、同期が速いので使い勝手は優秀。
これ、スマホ本体の音声入力機能を使うということは、同期ができるメモアプリだったら何でも使えます。
Google音声入力の特徴
その他、実際にGoogleドキュメントの音声入力を使っていて気づいた特徴を紹介していきます。
タイピングが苦手でも文字入力できる
まずは基本的なメリットとして、音声による文字入力なので、キーボード操作が苦手でも爆速で文字を入力できます。
タイピングが得意な人でも、しゃべる速度より速く打つのは難しいので、音声入力に慣れれば、タイピングが苦手な人でも文章を速く入力できるようになります。
無料で利用できる
Googleドキュメントの音声入力は無料です。
利用の制限も無く、どんなに文字を入力しても無料です。
1万円前後する市販の音声入力ソフトと比べても認識精度は十分高く、コスパでは圧倒的にGoogle音声入力に軍配が上がります。
とりあえず無料なので、音声入力がどんなものなのか試してみるのに最適ですね。
認識精度やスピードはかなり優秀
iOSやAndroidのスマホ音声入力も認識精度が高いですが、それと同じくらい、Googleドキュメントの認識精度は非常に高いです。
この記事の下書きで困ることはほとんどありませんでした。
「Iphone」「android」「google」など、英単語は大文字になる箇所がおかしいこともありますが、日本語の文章はかなり精度が高いと思います。
また、長文だと途中で気を利かせて変換を修正してくれることまであります。
音声入力のリアルタイム性も高く、iPhoneで音声入力している時と同じくらい速い変換速度でした。
ただし後述しますが、句読点や改行は音声での入力はできないので、今後のアップデートに期待です。
ーーー
↓こちらは実際にGoogle音声入力を使っている動画。音声が変換される速さなどがわかります。
マルチプラットフォーム
GoogleドキュメントはChromeブラウザを使うので、Windowsでも、Macでも、クロームブックでも使えます。さらにスマホのアプリもあるので、ほぼすべての端末で同じ文書を編集することができます。
話し言葉なので、自然な文章が書ける
音声で入力することにより、より自然な話し言葉で文章を入力できるというメリットがあります。
もちろんえげつないほどのタイピングスキルがあれば喋るように入力できるので問題ないでしょうが、ほとんどの人にとっては音声入力のほうが速いはずです。
※ただ、指でのタイピングと口述筆記は感覚が違うので、音声入力は音声入力で慣れないといけません。
ショートカットキーが便利
Ctrl+Shift+Sのショートカットキーで音声入力のオンオフをすぐに切り替えられるので、音声入力とキーボード入力の併用が楽にできます。
言葉に詰まって間違えた時はショートカットキーで音声入力をオフにした後、すぐバックスペースキーで文字を消して音声入力を再開するような使い方もできます。
音声入力中にキーボード入力を併用できる
音声入力がオンのままキーボード入力を併用できるので、スマホだといちいち「てん」とか言わないと入力できない句読点がキーボードから入力できます。
そもそもパソコンのGoogleドキュメントの音声入力は、「てん」と発音しても「、」が入力されないので、キーボード入力と併用せざるを得ないですけどね。
Google音声入力の不満点
Google音声入力は、無料の音声入力としては非常に優秀だと思いますが、使ってみて気になった不満点を書いておきます。
句読点や改行は音声入力できない
パソコンのGoogleドキュメントでは、句読点「、」「。」や改行を音声入力できません。
その点で、スマホの音声入力だと「てん」「まる」「かいぎょう」 のように発音すれば入力できます。
キーボードを併用しながら作業できない、したくない人は、前述したスマホの音声入力と連携させたほうが良いかもしれません。(句読点を後で編集するのは面倒なため)
音声入力ですべてのパソコン操作はできない
現在のところパソコンを使った日本語版Googleドキュメントでは、音声による命令で句読点・改行・誤変換を修正できないので、どうしてもキーボードとの併用が必要になってきます。
記号もすべて音声入力しようとすると逆に難しくなってしまうので、補助としてキーボードを利用したほうがいいですね。
Googleドキュメントの英語版では2016年2月から改行などの命令もできるようになったらしいので、日本語版もそのうち対応されるかもしれません。
周りに人がいると使いにくい
いざ使ってみるとすぐにわかりますが、周りに人がいると音声入力が使いにくいです。
単純に恥ずかしいという場合もありますし、社内の情報をベラベラしゃべるのも良くないでしょう。
自宅で記事を執筆するような使い方のほうが音声入力に向いてますね。
途中で音声入力が途切れることがある
パソコンのGoogleドキュメントでは、入力し続けていると見た目は音声入力オンの状態なのに、入力が途切れることがあります。
そんな時は、音声入力をオフ→オンすると元に戻ります。(ショートカットキー[Ctrl]+[Shift]+[S]を2回すれば簡単)
↓実際に途中から認識が途切れていると思われる動画がこちら。録音開始から1分15秒経過したところから音声認識が途切れ途切れになります。(動画の再生は途切れ始めたところから始まります)
自分が音声入力している限りでも、1分くらいで途切れることが多いので、元々そういう仕様なのかもしれません。
Googleドキュメント以外で音声入力できない
Googleドキュメント上でしか使えないので、自分のお気に入りのテキストエディタなどで音声入力することができません。
メモ帳やブログエディターでもGoogle音声入力が使えたら物凄く便利だったんですけどね。
音声の辞書登録はない
Google音声入力は辞書登録(単語登録)がないので、独自の言い回しやイントネーションを覚えさせて精度を極限まで高めていくことはできません。
ただしGoogle音声入力は元々の認識精度がかなり高いので、ブログの下書き程度であれば辞書登録が無くても問題ないと思います。
文章の意味がわからなくなるほど誤認識することはほとんどないので、後からキーボードで修正するような使い方になると思います。
自分専用に辞書を強化したい人は市販の音声入力ソフトのほうが良いかもしれませんが、学習させるのが面倒なら、むしろ Googleが勝手に賢くなっていくのでありがたいとも言えます。
会議の音声文字起こしには使えない
会議の音声を文字起こしして議事録にしたいという要望は昔から多いみたいですが、残念ながら会議している人たちの中心にマイクを置いて文字起こしする使い方はできません。
これはGoogle音声入力だけじゃなく、有料の音声入力を使ってもできないことなので気をつけてください。これからその理由を説明していきます。
音声入力でしっかり認識させるためには、マイクとの距離が近い(5cm程度)ことが重要になります。
その点で会議は、複数人の声がごちゃまぜになって、しかもマイクとの距離が遠くなるので、まともに認識させられません。
試しにやってみるとわかると思うので、どうしても議事録を楽に作りたいんだ!という人はやってみてください。マイクとの距離が遠くなるだけで、驚くほど認識精度が落ちます。
市販の音声入力ソフトのレビューでも、議事録に使おうとしてまともに使えなかった!という低評価がありますが、残念ながら仕様みたいなものです。
ーーー
ちなみに、会議の参加者全員が口元に近いマイクとGoogle音声入力で音声入力すれば認識精度はクリアできますが、前述した「途中で音声入力が途切れることがある」でも書いた通り、Google音声入力は1分程度で音声入力が途切れることがあるので、やはり会議の音声入力には向きません。
そういう仕様を考慮すると、会議の音声を全部録音した後に、その音声を聞きながら自分の発音で音声入力するのが現実的な方法になります。
Google音声入力の活用
ここで一旦Google音声入力について整理すると、以下のような特徴を持っています。
- 音声認識の精度はかなり高い
- マルチプラットフォーム(Windows・Mac・スマホ)
- スマホとパソコンでほぼリアルタイム同期されるので、スマホをマイク代わりに使える
- パソコンではGoogleドキュメント上でしか使えない
- パソコン操作全般には使えない(文章入力のみ)
- キーボード入力と併用できる
- パソコンでは句読点・改行・記号は音声入力できない(使いたいならスマホから)
- 途中で音声入力が途切れることがある(約1分)
- 辞書登録はできない
これらの特徴から、文字の入力でGoogle音声入力を使った場合の向き不向きについて書いてみました。
テープ起こし
漢字変換の精度はメモ用途なら問題ありませんが、誤字脱字が許されないテープ起こしにGoogle音声入力は不十分だと思います。
また、認識精度だけじゃなく、表記揺れの修正や、句読点や改行を後からキーボード入力しないといけないので、仕事として使う場合は効率的ではありません。
仕事としてテープ起こしを請け負っているなら直接報酬に跳ね返ってくるので、自分の発音に合わせて認識精度を調整したり単語登録したりできる市販ソフトも検討したほうが良いでしょう。
ただ、会社で会議の簡単な議事録を起こすなど、単発の頼まれごとならGoogle音声入力でも十分だと思います。
※ちなみに先ほどの不満点の項目でも書きましたが、会議で複数人の声が収録された音声データでは、どんな音声入力ソフトを使ってもまともに認識できません。
会議を音声入力で文字起こしする場合は、会議の音声を、自分の発音であらためて発音して音声入力していきましょう。
ブログの下書き
これは実際に自分でも使いましたが、ブログの下書きならGoogle音声入力でも十分に役に立ちます。
下書きなので多少の誤字脱字があってもいいし、何より筆が進まない時に、とりあえず書き始められるのが良い点です。
頭の中で長文が完成してから音声入力するよりも、短い文や箇条書きでどんどん喋っていくといいように思います。
ただし、論理的な長文を音声入力で書き上げるのはたぶん難しいので、結局あとで推敲することになります。過度の期待はしないようにしましょう。
あと、ブログの下書きならスマホのほうが気軽に始められるので、パソコンでの音声入力にこだわる必要はありません。むしろスマホで下書きするつもりでやってみましょう。
メール作成
メールでのメッセージは「お世話になります」などの話し言葉が多いので、音声入力と相性が良い場合もありそうです。
ブログや論文のように不特定多数に見せるような書類ではなく、誰かに送る手紙のような文章だと、音声入力しやすいこともあるかもしれません。
と言っても、仕事場で音声入力は使いにくいでしょうけどね。
音声入力に使うマイク
パソコンの音声入力に使いやすいマイクを調べてみると、特別高性能なマイクじゃなくても大丈夫ですが「口元との距離」「指向性」「USB接続」を考慮しておくと、コスパの良いマイクを選べます。
音声入力におすすめのマイク
安めの価格で音声入力に最適なマイクが欲しいなら、これがおすすめです。
- USB接続でノイズが少ない
- 音質は必要十分
- フレキシブルアームで口元との距離を調節しやすい
- アームがそこそこ長い
- 指向性がある
音声入力では口元との距離が近いことがとても重要なので、アームが長くてフレキシブルなスタンドマイクなら、下に何か置いて嵩上げしてから、横方向にアームを伸ばして口元との距離を調整すればOK。
また、パソコンで使うなら3.5mmステレオミニプラグよりもUSB接続のほうがノイズが少ないです。
それと、このマイクは単一指向性でもあるので周囲の雑音が入りにくく、なおさら音声入力向きとも言えます。
↓以下の動画はMM-MCUSB25と3.5mmステレオミニプラグのマイクの比較。高周波ノイズの違いが分かりやすいテストになっています。また、1:52から、卓上に置いた状態での口元との距離もわかります。
ピンマイク
もしちょっと動き回る場合はピンマイクという選択肢もあります。
ただし、ピンマイクは見た限りUSB接続のものがなく、ステレオミニプラグ接続ばかりなので、ノイズが認識精度に影響しないかちょっと心配になります。
そして、ピンマイクはほとんどのものが全指向性なので、周りがうるさい場合は認識精度に影響が出る可能性が高く、どうしてもピンマイクじゃないといけない理由がなければ他のマイクのほうが良さそうです。
静かな室内で、口元からの距離が近いならたぶん大丈夫でしょう。
ーーー
むしろ、ピンマイクならスマホ用のほうが用途に合っているかもしれません。
あまり知識が無いのでおすすめのものを紹介できませんが、接続端子がミニプラグ・ライトニング・USB-Cなど、間違えないように自己責任で探してください。
ノートPCで外出先で音声入力するなら
外出先でマイクを使いたい場合、こういう形のマイクを使うのも一つの方法です。
ノートパソコンの内蔵マイクよりは、マイク性能も口元からの距離も多少はマシになるので、精度向上が期待できます。
ただしマイク全長がそんなに長くなく、全指向性だと周りの雑音も拾いやすいので、もうちょっと口元との距離を近くしたければ、フレキシブルタイプのUSB延長ケーブルを使ったり、
L字型USBアダプタを使うのもありかもしれません。
ただ、ここらへんのアダプタ類は、あまり聞いたこと無いメーカーの互換品ばかりなので、レビューなどをよく見て自己責任でお願いします。
ーーー
ちなみに自分が持っているMacBook Proの内蔵マイクだと著しく認識精度が落ちました。(MacBookが悪いというわけじゃなく、マイクとの距離が遠いとダメということです)
わざと近づけて喋ると認識精度が上がるので、やはりマイクとの距離は認識精度に影響するということがわかります。
なので、ノートPCで音声入力したいなら、マイクの距離を近づける工夫が必要です。ノートパソコンの内蔵マイクによっても性能が違うかもしれないので、まずは内蔵マイクの認識精度を試してみてください。
ヘッドセットマイク
パソコンで通話もするならヘッドセットマイクもありです。口元とマイクの距離が近くなるので、スタンドマイクよりも距離が遠くなる心配はありません。
長時間つけると耳の締め付けが痛くなるかもしれないので気をつけて。
アーム式マイクスタンド
音声入力の認識精度はマイクと口元との距離を近くすることが重要なので、自宅でもっと本格的な設備にするなら、いっそのことアーム式のマイクスタンドを使うという方法もあります。
マイクスタンドはこういう骨組みのものや、
もしくはフレキシブルタイプのマイクスタンドがあります。
これらのマイクスタンドを机に固定して、
↓マイクスタンドにマイクを付けて、
というふうにすれば、口元との距離を自由に調節できて、良いマイクを選び放題だし、机の上もスッキリします。
あと、口元に近づけた時にツバの飛散や鼻息の音を拾うのが気になるならポップガードを。
スマホのマイク
最後に余談になりますが、前半で書いた通り、スマホとパソコンのGoogleドキュメントはほぼリアルタイムで同期するので、スマホのGoogleドキュメントをマイク代わりに使い、手直しをパソコンのGoogleドキュメントでするというのも一つの方法です。
スマホのマイクと口との距離を近づければ、認識精度は大丈夫だと思います。
他の音声入力ソフトと比較
Google音声入力以外の音声入力ソフトについても使ってみたり動画を見たりして比較したので少し書いておきます。
Windows音声認識
Windowsに標準で搭載されている音声認識がありますが、認識精度がすごく低くて最初の設定も時間がかかるし使い物になりません。
Windows 7ではスタートメニューの中に「アクセサリ」→「コンピューターの簡単操作」→「Windows音声認識」という場所にあるので、興味がある人は使ってみてください。
AmiVoice
残念ながらAmiVoiceは販売終了しました。
参考:音声認識ソフト「AmiVoice SP2」販売終了のお知らせ | 音声認識ソフト AmiVoice公式オンラインストア
市販ソフトの中ではおすすめだったんですが、後継ソフトも無いようで残念です。
Windows 10に対応しているし、フリマやオークションサイトで探せば買えるかもしれませんが、2020年3月31日にはサポートも終了します。
↓以下、記事執筆時に書いていた内容です。
ーーー
市販ソフトの AmiVoice (アミボイス)は、さすがに専用の音声入力ソフトだけあって、Google音声入力よりも認識精度・スピードともにかなり良くなります。
まずは音声入力がどんなものかGoogle音声入力を使ってみて、仕事で使えそうならAmiVoiceも検討する、という流れが良いんじゃないでしょうか。
AmiVoiceは、「句読点の自動入力」「Wordやテキストエディタなどに直接入力できる」「単語登録」など、Google音声入力ではできないさまざまな機能が揃っているので、本格的に音声入力するなら導入する価値は十分にあります。


AmiVoice SP2はWindows 10に対応しています。(公式サイトやAmazonに明記してありました。)
※ちなみにAmiVoiceのAmazonレビューは低く見えますが、星1個のレビューには会議やテレビの音声ファイルをそのまま認識させようとしてダメだったものが多く、そもそも間違った使い方をしています。
AmiVoice![]() 公式サイトによると、音声ファイルからの文字化について「複数人数の会議、講演会、およびインタビューなどで、マイクの距離が遠い場合、認識することができません。」「口元とマイクの距離が5cm以内で録音した音声で、かつ、はっきりとした音声であることが条件です。」と書かれています。
公式サイトによると、音声ファイルからの文字化について「複数人数の会議、講演会、およびインタビューなどで、マイクの距離が遠い場合、認識することができません。」「口元とマイクの距離が5cm以内で録音した音声で、かつ、はっきりとした音声であることが条件です。」と書かれています。
これはAmiVoiceに限った欠点ではなく、録音環境の悪さが原因です。議事録の作成がしたい方はドラゴンスピーチなど他のソフトを使っても同じ結果になるので気をつけてください。
現在のところ、(少なくとも一般人が買えるもので)市販のソフトでは複数人会議などの音声を高精度に認識してくれるものはありません。
ドラゴンスピーチ
ドラゴンスピーチも、いま記事更新時点(2019/7/20)で在庫切れになっていました。
過去の履歴を見ると、どうやら2019年6月頃に在庫が無くなっていたようです。
公式から販売終了のアナウンスはありませんが、公式サイトも売り切れ位になっているので、今後の入手性は悪いだろうと思います。
↓以下、記事執筆時に書いていた内容です。
ーーー
AmiVoiceとよく比較される音声ソフトに「ドラゴンスピーチ」というものがあります。
認識精度はAmiVoiceと良い勝負となっていて、細かい使い勝手に違いがあるので、人によってどちらが向いているのか変わってくる、とよく言われます。
↓変換している様子がわかる動画はこちら。認識精度は十分ですが、文字が表示される速度はドラゴンスピーチのほうが遅め。
ちなみに初期設定では句読点の入力が自動入力にはなっておらず、上記動画では「てん」などを発音していますが、設定を変更することで自動入力することもできます。
ーーー
ドラゴンスピーチの通常版は値段が高く、Excelのフルコントロールや音声コマンドの追加など、かなり使い込む人じゃないと使い切れないので、

↓ほとんどの人にとってはLite版で十分です。

※ちなみになぜかダウンロード版のほうがかなり値段が安いです。
ドラゴンスピーチWindows 10動作確認
あと、非常に気をつけないといけない点として、ドラゴンスピーチはWindows 10での利用は自己責任になっていて、サポートも対象外です。
一応公式ページにてWindows 10の動作確認を細かくしていて、全ての項目で「◯」になっていますが、不具合が起きても自己責任ということを覚悟して買う必要があるので気をつけてください。(直リンクURLが無いので、ドラゴンスピーチ公式サイトの中からWindows 10動作検証について探してください)
または「Doragon Speech」Wikiサイトにて有志によるWindows 10検証をしているのでこちらもどうぞ。
AmiVoiceとドラゴンスピーチの比較
それぞれに強みがあるので、人によってどちらが良いのか違ってきます。
認識精度
上記の動画を見ればわかる通り、AmiVoice・ドラゴンスピーチ、どちらも十分な認識精度です。ソフトの性能よりも、マイクのセッティングのほうが認識精度に影響するので、レビューを鵜呑みにしないようにしましょう。
ちなみにドラゴンスピーチのほうが搭載辞書100万語、AmiVoice SP2が20万語で、一見してドラゴンスピーチのほうがかなり精度が高いんじゃないかと思うかもしれませんが、実際の認識精度は甲乙つけがたいので、辞書の搭載数で精度は決めきれません。
あと、認識精度はGoogle音声入力も非常に良いので、値段が高けりゃ認識精度が高くなるものでもありません。
有料ソフトのメリットは自分に合わせて音声辞書を学習させられることなので、使い込む人ほど相性が良いはずです。逆に、たまに使う程度ならGoogle音声入力のほうがコスパは良いでしょう。
動作の軽さ
AmiVoiceは動作がかなり軽く、リアルタイムに文字に変換してくれる様子を味わえます。それと比べるとドラゴンスピーチは文章を読み切ってから一気に文字を表示されるので、画面を見ながら音声入力すると少し違和感を感じます。それ以外のソフト自体の動作も全体的にAmiVoiceのほうが軽快。これは動画を比較することで、どちらがいいのか判断できると思います。
エディターの使いやすさ
AmiVoiceは(例えば上記の動画では)Wordなどのアプリケーションに直接入力できるので、(動作の軽さも手伝って)直感的で使いやすく感じます。ドラゴンスピーチはパソコンのスペックを要求されて動作が重いのが欠点。
音声での命令(音声コマンド)
ドラゴンスピーチは音声での命令(音声コマンド)が豊富で、文字の修正などがほとんど音声で命令できます。
動作の重さと引き換えに多機能になっているようなものなので、どうしても音声による命令が必要ならドラゴンスピーチを選びますが、軽いほうが良いならAmiVoiceのほうがおすすめです。
ーーー
結局どっちを選べば良いのか、大きな違いから判断すると、音声コマンドで文字の修正もしたいならドラゴンスピーチ。それが必要なくて(キーボード併用でも構わなくて)動作が軽くて音声入力に特化したいならAmiVoiceを選べば良いんじゃないかと思います。
AmiVoiceとドラゴンスピーチが手に入りにくくなったことで、市販の音声入力ソフト選びの難しさがグッと上がってしまいました。
ネット上を探しても情報が少ないし、当ブログでは追い切れないので、こちらを参考にしたほうが良いと思います。
市販の音声認識ソフトも含めて、定期的に「現況まとめ」として記事を書かれているので、本格的な音声入力をしたい人にはとても参考になるでしょう。
まとめ
Google音声入力は不満な点や市販ソフトに比べて劣る点もありますが、無料でここまでできるというのはすごいこと、ということがわかります。
なので、まずは無料というメリットを活かして、音声入力というものが役に立つのかどうか、Google音声入力から試してみて、さらに活用したいなら市販の音声入力を検討してみてください。
ーーー
その他、入力作業で重要なタイピングについても書いてるのでこちらもどうぞ。


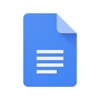












初めまして。興味深く記事を読ませていただきました。また早速音声入力を使ってみたところ非常に変換効率が高く驚いております。
ひとつ疑問に思ったのが、誤変換されたときに辞書登録して次からの変換を間違えなように出来ないかな、と思ったのですが、うまくできません。
google日本語入力の辞書に登録しても認識していないようです。
すべてオンラインで処理しているのですね。
これも無料版ですので仕方ない??
もったいないですね。