
長らくブログを書いてなかったんですが、これはさすがに自分にとって大事件と言ってもいいことだったので久しぶりに書いてます。
なんと、長らく愛用していたMediaMarker(メディアマーカー)がサービス終了するとのアナウンスがありました。
↓これは公式サイトのお知らせ。
突然でありますが、2019年1月20日をもって当サービスを終了させていただきます。 すでに、Amazonデータを利用する新規登録などはできなくなっていますが、 Amazonデータを使わないコメント編集などはサービス終了まで可能となっています。
2019年1月20日で終了するとのことですが、自分が利用していた、メディアマーカーによる「AmazonからEverNoteへの登録」はすでに使えなくなっていました。
ブックマークレットからとても簡単に投稿できていたので重宝していたんですけどね・・・。
代替サービスとしてはブクログや読書メーターが移行先として候補に出てきたので、実際に使って調べて、それぞれの特徴と、どんな人に合っているのかまとめました。また、他の読書管理サービスについてもいくつか比較しています。
ただし、今まで「メディアマーカー → EverNote」で全ての商品を管理していた自分から見ると、例えばキーボードやDIYなど、本以外の商品、購入履歴すべてを管理するものとして蔵書管理サービスは向いていないというのが正直なところ。
なのでいろいろ試行錯誤して、書籍(読書メモ)も、それ以外の商品もすべて管理できて、あとから編集・検索もしやすいEverNoteを使う方法についても書きました。
もくじ
読書管理サービスの比較
最初に、メディアマーカーが終了してから他の読書管理・蔵書管理サービスを調べた内容を一覧表にしておきます。
それぞれ、かなりはっきり特徴が別れているので、ある意味選びやすいと思いました。
今までメディアマーカーでどのような使い方をしていたかによって最適な方法が変わってきます。
「本がメインかどうか」「公開 or 非公開」「全文検索したいか」あたりで大きく分かれそう。
| EverNote | 読書メーター | ブクログ | |
| 料金 | 無料(アプリ・PCソフトは端末2台まで。それ以上はプレミアム会員) | 無料 | 無料 |
| 登録商品 | Amazon商品すべて(手入力すればAmazon以外も可) | 本(97から始まるISBNのみ。49から始まる雑誌不可) | 本、雑誌、Kindle、DVD、音楽、ゲーム |
| 非公開 | ◯ | ✕ | ◯(全体・個別どちらも可能) |
| 公開・シェア | ✕ | ◎(感想にURLリンクも可能) | ◯ |
| スマホアプリ | ◯(iOS・Android) | ◯(iOS・Android) | ◯(iOS) |
| スマホバーコード読取 | ✕ | ◎(アプリ、連続読み取り、一括登録) | ◯(アプリ、連続読み取り、登録は1個ずつ) |
| ISBN一括登録(PC) | ✕ | ✕ | ◯(まとめて登録) |
| Chrome拡張 | ◯(拡張) | ✕ | ◯(拡張) |
| ブックマークレット | ✕ | ✕ | ◯( |
| スマホから登録しやすさ | ✕(※1) | ◎(アプリ使用) | iOS ◎(アプリ使用) Android ◯(Webから) |
| PCから登録しやすさ | △(拡張機能・やや面倒) | ◯(公式サイトから検索) | ◎(AmazonページでChrome拡張使用) |
| 読書進捗管理 | △(自分でタグ設定※2) | ◯(読みたい・読んでる・読んだ・積読) | ◯(未設定・読みたい・読んでる・読み終わった・積読) |
| 文字数制限・自由度 | ◎(無制限・URL・画像など自由度最強) | △(255文字・改行反映されない・URLは自動でリンク) | ◯(無制限・改行は反映・URLはリンクされない) |
| 所持しているか確認 | △(バーコード不可、ISBN13桁は検索できるように自分でコピペする必要あり。ISBN10桁はURLに含まれるので最初から検索可能) | △(アプリ使用、バーコード検索可能、ISBN13・10不可、キーワード検索精度が悪い) | ◎(アプリ使用、バーコード・ISBN13・10すべて検索可能、キーワード検索精度が良い) |
| EverNote連携 | ◎ | △(TwitterとIFTTT連携・面倒・画像なし)※3 | |
| CSVエクスポート | ✕ | ✕(スクリプトを使う方法があるらしい) | ◎(エクスポート) |
| CSVインポート | ✕ | ◯(CSV形式がわからない) | ◎(形式も明記されてテンプレートファイルのダウンロードもある) |
| データの置き場所 | インターネット(クラウド) | インターネット(クラウド) | インターネット(クラウド) |
| バックアップ | クラウドなので常に | クラウドなので常に | クラウドなので常に |
| タイトル検索 | ◯ | ◯ | ◯ |
| タグ検索 | ◎(tag:検索) | ✕ | ✕(タグ付けしてリストから選択はできるが検索はできない) |
| 全文検索 | ◎ | ✕ | ✕ |
| サービス継続性・運営会社(※4) | ◯(EverNote) | ◯(ドワンゴ) | ◯(ブックオフ) |
(2018年10月時点の動作確認です)
- EverNote
- スマホから登録(※1) AmazonページでPushbullet使ってPCに転送してChrome拡張で手間を削減
- 読書進捗管理(※2) 「読了」タグを自分で作るなど
- ブクログ
- EverNote連携(※3) 参考:[Evernoteで読書管理]ブクログで読了にした本をIFTTTを使いEvernoteに自動で取り込む方法 | イロトリドリ
- 全体
- (※4) 母体が読書メーターはドワンゴ、ブクログはブックオフグループなのである程度安心。継続性についてはこちらの記事も参考になります。
読書メーター
ひと通り使ったり調べたりしてわかった、読書メーターの特徴がこちら。
- 登録できるのは本(バーコードが97から始まるもののみ)
- 感想を非公開にできない
- スマホアプリは使いやすい
- 書庫内検索も全体検索も、ISBN13・ISBN10で検索ができないのが致命的で、さらにキーワード検索の精度が悪いので、バーコードが無い時にかなり不便
- Chrome拡張機能が無いのでPCからの登録は公式サイトから
- 感想の文字数制限が255文字と少ない
- EverNote連携はやろうと思えばできるが面倒だし情報量が少ない
- エクスポート・インポートは不親切
- 感想の全文検索はできない
ーーー
はっきり言って、個人的な読書メモを書きたい人には向きません。
感想は非公開にすることができないので常に他人から見ることができるし、ユーザー同士の交流が非常に活発なので、いいねがすぐに付いたりします。
感想が255文字制限だったり、つぶやきという機能があったりするので、読書メモというよりは「読書SNS」と言ったほうが合っているとさえ思います。
逆に言うと、「他の人の考えに触れやすい」という点では優れています。
255文字という制限によって、書籍のレビューは一人あたり軽めに読めるボリュームになっているので、同じ本についてみんながTwitterでつぶやいているような雰囲気があって、それはそれでなかなか良いんじゃないかと思いました。
メディアマーカーで個人的なメモを蓄積していた人にとっては選択肢に入らないでしょうが、楽しみ方が違うと思えば移行、というか新しく始めるくらいのつもりでも良いかも。
目立つこととして、書庫内検索・全体検索・本の登録、どれもISBN(13・10どちらも)が使えず、キーワード検索の精度も悪いという致命的な欠点があります。バーコードがないと不便です。
その他の点では、エクスポート機能がなく、インポート機能も不親切なので、読書メーターはサービス内でユーザーを囲い込みしたいのかな、という印象。
メディアマーカーからインポートしたい場合は、97から始まる本以外が含まれていないか注意して、インポート形式を事前に調べないといけません。
ブクログ
ブクログの特徴はこちら。
- 本、Kindle、DVD、音楽、ゲーム登録可能
- 感想の公開・非公開どちらも可能
- 感想の文字数制限なし
- iPhoneアプリは使いやすい(Android版は無し)
- 外出先での所持確認はバーコード・ISBN13・ISBN10可能でキーワード検索の精度も高いので非常に便利
- Chrome拡張機能が使いやすい
- EverNote連携はやろうと思えばできるが面倒だし情報量が少ない
- エクスポート・インポートが使いやすい
- まとめて登録機能を使えばISBN番号だけで大量に一括登録できる
- 感想の全文検索はできない
ーーー
ブクログは「公開・非公開どちらもOK」「文字数制限なし」なので、個人的な長文の書評でも問題なく使えます。
今までメディアマーカーで読書管理していた人なら、読書メーターよりブクログのほうが相性が良いんじゃないかと思います。
外出先で見かけた本を、すでに所持しているかどうか確認する時はバーコード・ISBN・キーワード検索どれも可能なので、読書メーターよりもかなり使いやすいです。
エクスポート・インポートもテンプレートが用意されていて形式も明記されているので、囲い込みをそこまで重視していない「開かれたサービス」という印象。
特にこれといった欠点が無く、個人利用でも交流目的でも使えるため、この次に紹介するEverNoteみたいに「すべての商品をデータベース的に活用する」ほどの目的がなければブクログで十分だと思います。(本・雑誌・音楽・映画・ゲームと、一通りのメディア商品が登録できるし)
メディアマーカーからブクログへのインポートにおいては、CSVの処理はパソコンに不慣れな人にとってはハードルが高いですが、どうやらメディアマーカーからの移行先はブクログが一番多いようなので、徐々にインポート関連の情報もネット上に増えています。「メディアマーカー ブクログ インポート」でGoogle検索すればいろいろヒットするでしょう。
また、スマホアプリがバーコード連続読み取りできるので、冊数が少なければ全部登録し直しできないこともない。(登録は1冊ずつタップする必要があるので多すぎると面倒だけど)
さらに大量の登録が必要な場合、まとめて登録(ISBN)という機能を使うとCSVファイルを作らなくてもISBNを改行して入力するだけで一括登録できたりします。
メディアマーカーのCSVファイルを加工する自信がない人は、CSVファイルの中にある「ISBN/JAN」列が「9.78488E+12」みたいな表示になっているのを「数値」にして、

Ctrl+Cでコピーして、Ctrl+Vでまとめて登録(ISBN)の入力欄に貼付けします。

これで、100件ずつならISBN番号だけで登録だけしていけます。感想などは引き継ぎできないので、リセットしてもいい人はどうぞ。
他にも、もし手持ちの本から新しく大量に登録するなら、パソコンにUSB接続できるバーコードリーダーを使えば、1000冊くらいあっても作業できるかもしれません。CSV加工がチンプンカンプンで時間がかかりそうならこの方法も良いと思います。
ブクログはこういうデータ周りの使いやすさが作り込まれていて感心しますね。
EverNote
今回、この次で詳しいやり方を紹介する、EverNoteでの読書管理(購入履歴管理)の特徴です。
- Amazonのすべての商品を登録可能
- 基本的に非公開(やろうと思えばWeb公開はできる)
- 文字数制限なし
- ノートは文字装飾・画像・音声・手書き・URL挿入可能
- 商品登録は後で利用するならスマホ不可、PCでChrome拡張のみ
- スマホアプリは主に検索用になる
- 検索性が非常に強いので、データベースとして利用しやすい
⇒ Evernote Web Clipper(Chrome拡張)
ーーー
最大の違いとして、Amazonにある商品ページをすべて登録することができるので、読書管理という枠を超えて、あらゆる商品の感想や評価を蓄積することができます。
読書メーターやブクログと違って書き込める内容はテキストだけでなく、画像・音声・手書きスケッチ・URLを挿入可能なので、その商品に関するありとあらゆる情報を、1商品1ノートにまとめておくことが可能。
そして高速な全文検索ができるので、大量に蓄積した情報から欲しいものを取り出すことに向いています。
というふうにメリットを並べ立てましたが、ブクログや読書メーターと比べると商品登録がPCのChrome拡張機能からしかできない、つまりスマホしか持っていない場合は使えないというのがデメリットになります。
そのため、読書だけ管理したい人ならブクログか読書メーターのほうが良いでしょう。
本以外を登録したい、もっと蓄積した感想(データ)を活用したいという人ならEverNoteを使うと良いと思います。
また、すでにメディアマーカーに大量の商品を登録している人は、後述するようにメディアマーカーからEverNoteにインポートする手段が見当たらないので、1000個登録しているような人だとちょっと無理があります。100個くらいなら手作業でもできるかもしれないけどそれでもしんどい。
そういう移行作業の問題もあるので、EverNoteは非常に強力なツールですがよく考えてから決めましょう。
その他
ここまで読書メーター・ブクログ・EverNoteについてレビューしてきましたが、その他にも読書管理サービスがいろいろあるので、質問があったものなどを少し書いておきます。
今後加筆修正して長くなるかも知れないので、「AmazonからEverNoteに記録する方法」を見たい人は次の大きな見出しまで進んでください。(←クリックで飛びます)
ブックフォワード
⇒ 公式サイト

登録可能なのは本のみ(雑誌不可)。
アプリでのバーコード読み取りも若干速度が遅くて1回1回画面が止まるので少し使いにくい。
アプリでタップ数が余分に多く感じることがあり、操作感は一歩劣ります。
あと今後修正はできるのかもしれないけど、978から始まるISBNで書庫内検索ができないため、外出先で本の所持確認をするのが不便。(4から始まる10桁ISBNなら検索できるけど、本の裏表紙には記載がないものがある)
それと今記事を書いてる時点ではメディアマーカーからの移行特需のためにアクセスが多いのかもしれないけど、503エラーになったり重かったり。Twitterにも同様に「重い」と書き込みがあるので、今後もサーバーの強度が課題になりそう。
安定性やサービス終了の不安がやや大きく見える。メディアマーカー同様Amazonアソシエイトが収益源のひとつなので、これがストップしたら痛手になりそう。
個人運営なので頑張って欲しいけれど、大手が安定したインフラとガチガチにアプリを作り込んでいるので、同じ土俵で勝負するのが難しそう。
Readee
⇒ 公式サイト
楽天が運営。登録可能なのは本・雑誌・洋書・Kobo電子書籍。利用料は無料。スマホアプリからのみ使用可能。PCからの管理は不可。
公開したければ「レビュー」に書き、非公開にしたいなら「メモ」に書く。
楽天ブックスの購入履歴から自動的に取り込まれるので、楽天ブックスをメインで使用しているなら便利かもしれない。
書庫内・全体検索においてバーコード・ISBN13・ISBN10・キーワード検索ともに使えるので、所持確認には問題なし。
Amazonへのリンクがないので、購入したりレビューを見たいと思った時に不便。楽天ブックスやReadee内のレビューは非常に少ないので面白みが無い。
Dropboxに指定された形式のCSVファイルを置く方法でインポート・エクスポートできるので、一応移行はできると思う。
ビブリア
iPhoneアプリのみという割り切った読書管理。無料。登録できるのは本のみ(雑誌不可)。
進捗が「本棚・読みたい」の2種類しかないので、未読・既読などで絞り込みはできない。全文検索できるのでメモに何か目印を入力しておけば可能だけどたぶん面倒になりそう。まぁ手軽さがウリなのでそんなステータスも必要ないかもしれないけど。
所持確認はなぜか書庫内検索でISBN検索できないので、本を登録する画面でバーコードやISBN検索をしたほうが使いやすい。ただし本を登録するための検索結果はタップしないと所持しているかはわからない。唯一、バーコード連続スキャンモードだと読み取りと同時に所持確認ができる。
「バックアップ・復元」という機能で、Dropbox内にCSVファイルが作成される。パソコンからExcelで開こうとしたら(ダブルクリックで開くと)文字化けして、文字化けを回避しようとExcel内でデータ取り込み機能を使ってみると、1行しか取り込まれなかった。
→開発者さんに教えてもらった回避策として、Googleスプレッドシートで開くと大丈夫。ここまでファイルをいじろうとする人ならたぶんできる。というか本来はiPhoneで完結するサービスなので、他サービスとの移行や、サービス終了などの機会がないとたぶんパソコンから操作することはない。
本のデータはiPhone内に保存され、バックアップはDropboxに作れるが手動なので、iPhoneが故障や紛失したタイミングによってはデータが失われる可能性があることには注意が必要。また、「機種変更およびiOSアップデート時のデータ移行について」で書かれている通り、機種変した時はデータの移行が必要なのであらかじめ知っておいたほうが良いでしょう。あと、iPhoneアプリのみなので、スマホをAndroidにしたいと思った時にどうしようもなくなる可能性があります。さらに細かいこととして、そもそもDropboxのアカウントを取得することに抵抗があったり面倒だと思う人もいるので、ちょっと敷居が高いかも。ただし少なくとも本のデータは多くなりがちなので、絶対にバックアップは利用したほうが良いですね。
データが消える・移行できない(移行が大変)リスクがやや高めだと思うので、クラウドで管理もしくは自動バックアップされたら安心感がだいぶ違うかなと思います。
というふうにいろいろ書いてみたけど、ビブリアの良いところはいくつもあります。
iPhoneアプリや公式サイトのデザインが良い。言い表すのが難しいけど、なんとなく雰囲気が良い。所々に遊び心もあったりします。
メモ・感想を対象に全文検索可能。しかも入力すると同時にリアルタイムで検索結果が表示されるので探すのが速い。
「iPhoneアプリのみ・進捗管理のステータスが少ない」という点はデメリットの一つですが、とっつきやすい、導入のハードルが低いとも言えるし、実際、手軽さが評価されていることが多い。
公式サイトの更新情報を見てみると、わかりやすい図解だったり、挨拶だったりと、開発者との距離が近い。
また、ビブリアから楽天・Google・ブクログ・読書メーター・カーリル(図書館検索)と、他サービスに飛べる種類が多い。ただ、Amazonには飛べない。飛びたい。
アプリ内から気軽に不具合や要望を報告できるようになっているので、使ってみて感じたことがあれば意見を送ってみてはどうでしょうか。利用者からのフィードバックはモチベーションのアップにもなるはずです。
bukupe(ブクペ)

⇒ 公式サイト
調べている中で見かけたので調べてみたが、読書管理というくくりには入らないような気がする。
書籍についての「まとめ」を作成して、閲覧回数などの独自の計算方法を元にインセンティブを分配するとのこと。
例えが悪いが、NAVERまとめの仕組みと同じということ。
まとめは見られること前提なので非公開にはできない。アプリ無し。読書の進捗管理やステータス無し。というふうに、自分の蔵書を管理するためのものではありません。
投稿されているまとめは「よいまとめかた」で推奨されているフォーマットのものが多いので、ただのあらすじになっていて面白くないものが多い。
読書ログ

⇒ 公式サイト
これも探している中で見かけたサイト。スマホアプリなし。
スマホのブラウザで見ると、スマホ表示になっているページとPC表示になっているページが混在しているので使いにくい。
全体的に重たい。サイト内のリンクを移動するだけで毎回数秒かかる。
「レビュー」は公開。「メモ」は非公開。
一応持っているか持っていないかステータスはあるが、書庫内検索がないので、所持しているか確認することは(手間がかかるので現実的に)できない。
という感じで、蔵書管理としてこれを選ぶことはなさそうです。
ーーー
それでは、ここからはEverNoteを使った読書管理・購入履歴管理の方法について順番に説明していきます。
機能的にはすごいことができるので、ぜひ見ていってください。
AmazonからEverNoteに記録する方法
今まで使っていた「メディアマーカー → EverNote投稿」の手軽さには及びませんが、なんとか及第点だと思う方法を紹介していきます。
もともとメディアマーカーからEverNoteに投稿して、EverNoteで管理していた人なら、この方法と相性が良いと思います。
まずはEverNoteのChrome拡張機能をインストール。
今回はこの本をEverNoteに保存してみます。
もし、あとあとEverNote内をISBNで検索するつもりなら、Amazonの商品ページ真ん中のあたりにある基本情報部分を選択して、事前にコピーしておきます。
Ctrl+Cのショートカットキーを覚えておくと便利。

EverNote内を探す時に、本のタイトルとかで検索すれば十分という人はここまでやる必要はありません。
そして、画面右上に並んでいるChrome拡張機能のボタンの中からEvernote Web Clipperを起動。

クリップの形式に「Amazon」を選択することがとても重要で、とくにスマホで見やすいレイアウトはこれしかありません。
保存先はどこでも良いですが、事前に読書メモ用のノートを作っておくのがおすすめ。(ノート内を対象に検索できたほうが便利なため)
コメントには先程コピーしたISBN13を含むのを貼り付け。その他購入日・購入店舗・金額などをメモするとか。
コメントはEverNoteの全文検索の対象になるので、自分がどんな使い方をするのかによって自由に入力してください。
ーーー
注意点としては、後で全文検索の邪魔になるので、「カスタマーレビュー」はチェックを外しておいたほうが良いと思います。(どうやら毎回チェックを外さないといけないので面倒・・・)

書籍の概要や製品の仕様などは、あとで全文検索に役立つこともあります。オンオフはお好みで。
ーーー
で、クリップしたノートはそのままだと余白が大きくてスマホで見にくいので、

パソコンのEverNoteクライアントで、Ctrl+スペースを押して「書式を簡略化」します。(本文を右クリックして「書式の簡略化」をクリックでもOK)

するとパソコンのほうはほとんど変化がありませんが、スマホのほうは若干見やすくなりました。

※URLが長いのは変えられないので見た目は微妙ですが、まぁタップしやすいと思えば・・・。
EverNoteは後から全文検索・タグ検索・専用ノートだけを対象に検索・日付絞り込みなど、多様な検索ができるのが強みです。
EverNoteの見た目はあまりよくありませんが、ブクログや読書メーターではできない全文検索ができ、さらにはタグ検索・専用ノートだけを対象に検索・日付絞り込みなど、蓄積された情報を活用する人にとってはとんでもなく役に立ちます。
しかもEverNoteにすでに蓄積されている読書以外の情報も一緒に横断検索できるので、データベースとしてますます強力になっていきます。
1000個以上・数年間の蓄積など、記憶から引っ張り出すのが難しくなるほどデータが大量な人との相性は抜群です。
ーーー
ちなみにEverNoteに保存される情報はこんな感じになってます。何かメモしたいことがあれば好きなだけ追記。

Amazonの商品画像は大きなものもそのまま保存されてしまうようですが、500x500pxのそこそこ大きな画像4枚でもノートの容量は100KB前後だったので、無料のEverNoteアカウント(1ヶ月の転送量60MB)でも数百ノートはできるのでまぁ大丈夫だと思います。
ちなみにノート内の画像が自動的にサムネイル画像になるので、最低1個以上は画像を残しておきましょう。

右側を非表示にして、このようにタイル上に並べて一覧することもできます。(画像は横長なので、本の表紙には向いてないかもしれません)

読書管理・蔵書管理に使う場合
読書メモに使うなら、EverNoteに追記していくだけです。
商品画像の下あたりにでもメモを書いていけば良いんじゃないでしょうか。

一度登録してしまえば、感想の記入はスマホのEverNoteアプリからでもできます。

あとから画像の挿入・音声の挿入はもちろん、

手描きスケッチなんてこともできます。(直線は自動補正機能あり)

1ノート1書籍になっているので、一般的な蔵書管理サービスと同じように検索できるし、機能的にも使い勝手の点でもなかなか優れてると思いますよ。
購入履歴管理に使う場合
AmazonからEverNoteへ商品情報を登録すると、1商品1ノートが基本になるので、商品に対する評価をメモしていれば、自分専用のデータベースができあがります。
例えば特定のジャンルに詳しくて、友達に「どれを買ったら良いのか教えて」と言われた時。
- 購入履歴ノートから検索して絞り込み
- サムネイルでだいたいの記憶から判断して
- ノートの中身を見ておすすめするものを決定して
- Amazonリンクを長押しして友達に共有
ということが、ほぼEverNoteに蓄積した情報だけでできてしまいます。
もし商品数が膨大で絞り込みに時間がかかりそうだったら、タグで「★5」「★4」「★3」「★2」「★1」などを事前に付けておくのもあり。
その他、タグはメーカー名やカテゴリ的なものなど、工夫の余地がいろいろありますね。
ーーー
自分の場合を例に出すと、購入履歴専用のノートの中から「キーボード」で検索すると、今まで購入したキーボードがすぐに抽出されます。

例えば故障した時、そのキーボードがどこで買ったのか(Amazon・ヤフオク・ハードオフなど)、状態(新品・中古)、値段がわかるので、、、わかったらどうなんだと言われたらアレですが、メーカー保証が使えるか確認したり、やっぱヤフオクの中古ダメかーとか・・・。
「tag:キーボード」というふうにタグ検索するとさらに高い精度で検索できます。(でも購入履歴ノートから検索するなら全文検索でも精度に問題ありません)
EverNote蔵書管理の注意点
EverNoteでの管理は強力ですが、注意点もいくつかあるので書いておきます。
拡張機能のせいで重たい時がある
今回メインで使用するChrome拡張機能「Evernote Web Clipper」をインストールしていると、Googleの検索結果画面で重たくなることがあります。
なので、自分は普段拡張機能をオフにしておいて、必要な時に起動することもあります。
一度試しにオンとオフで重さに違いがあるか確かめてみてください。
スマホから登録できない
これは比較のところでも書きましたが、スマホから商品の登録はできそうでできません。
例えばiPhoneの共有ボタンの中にEverNoteがありますが、これを使うとレイアウトがぐちゃぐちゃになるので使い物になりません。

↓こんな感じでぐちゃぐちゃになるし、ノートを開くまでやたら時間がかかるようになるためおすすめしません。

その他、iPhoneアプリのEverWebClipper for Evernote や Clever Clip などを試してみましたが同様でした。
スマホから直接EverNoteに登録することはできませんが、できるだけ手間を減らすことはできます。
- [スマホ] Amazonで登録したい商品を開く
- [スマホ] URLをPushbullet(
iOS・Android)で飛ばす - [PC] Chromeで自動的に新規タブが開かれる
- [PC] Chrome拡張機能で登録
まぁ一度EverNoteに登録さえできてしまえば、スマホからの閲覧・検索・編集はわりと自由にできるようになるので、面倒なのは最初の登録だけかなと思います。
他サービスからのインポート機能が無い
そもそもブクログや読書メーターのように「商品名」「ISBN」などの項目(入力する場所)が決まっているわけではないので、EverNoteはCSVでのインポート・エクスポート機能がありません。
一応EverNoteには「インポートフォルダ」という機能があって、テキストファイルや画像ファイルなどをドラッグ&ドロップすることによってノートを作成することができますが、
参考:他のメモ帳アプリから Evernote にインポートする方法 – Evernote ヘルプ&参考情報
1ファイル1ノート、つまりテキストと画像は別々のノートとして作成されてしまうので、後でノートを合体させるマージ作業は手作業になってしまいます。
メディアマーカーのCSVファイルの中には画像のURL(ドメインがimages-fe.ssl-images-amazon.com)があるので、これを何らかの方法でEverNote上で画像にできればいけそうなんですけどね。
メディアマーカーのCSVデータの中から1行を適当に改行を入れてテキストファイルにしてインポートフォルダに突っ込んだら、以下のように画像URLはそのままURLで表記されてしまいます。

aタグで囲ったり改行をしたりいろいろ試してもダメでした。
これが自動で画像になってくれたら、誰かが「CSV → 改行&テキスト分割」マクロ作ってEverNoteに全部インポートできると思うんですけどね。
画像はURLをブラウザに貼り付ければ見ることはできるので、「ブラウザで開く → 画像を保存」が自動化できるなら可能なのかもしれません。
そしてもしテキストと画像のファイルが用意できたら、順番に「テキスト 1→ 画像1 → テキスト2 → 画像2 → ・・・」とインポートフォルダに放り込んでいけばEverNote上で連続して並ぶのでマージしやすいかも。
ひたすらマージするだけの作業なら1000個でも手作業できるかもしれません。
というふうにいろいろ妄想してみましたが、それを実現するには誰かがプログラミングしないといけなさそう。
もしくはHiMacroExみたいなツールを使って動きを自動化するか・・・。でもそれは環境によって動きが違うから公開してもダメそう。
という感じなので、今のところメディアマーカーからEverNoteへのインポートは現実的じゃないと思います。
妥協して画像をなしにすればもう少し手順が減るでしょうけど、サムネイル画像がないと使いにくいので、片手落ちなんですよねぇ・・・。
メディアマーカーを今まで使ってた人はたぶん登録数も多いだろうから、EverNoteに一括でインポートできたらめちゃくちゃ嬉しいと思うんですけどね。
まとめ
以上、パソコンからしか登録できないという縛りはありますが、登録した後は使い勝手が良く、検索性が強力でデータベースとしても利用価値が高いので、EverNoteでの管理はなかなかおすすめです。
今までメディアマーカーに蓄積されたデータの登録は難しいかもしれませんが、心機一転するつもりならEverNote、ありだと思いますよ。
ーーー
ちなみにこの方法にたどり着くまでにいろいろ試しました。
- Amazonの注文履歴一覧画面からコピペ→レイアウトだめ、必要な情報が足りない
- Amazonの注文履歴詳細画面からコピペ→同上
- Amazon商品ページからコピペ→同上
- Webクリッパー拡張で「選択範囲」→選択が面倒・必要な情報が不足
もうちょっと時間をかけて探せば、今回紹介した「Evernote Web Clipper」より良い方法があるかもしれませんね。
ーーー
参考:EverNote料金プランの違い|無料・プレミアムの比較
関連:EverNoteからOneNoteへの移行は無理|「タグ」という超えられない壁


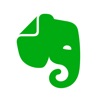






[…] パソ活ラボさんのこの記事です。 http://pasokatu.com/20463 […]