母が「auガラケー(3Gケータイ)をスマホにしようか」という話が1年くらい前?からあったんだけど、
スマホに変えたらどうなるかという具体的なことが分かってない部分が多かったので、
- 月々の料金
- スマホの本体価格
- auのままスマホにした場合
- 格安SIMでスマホにした場合
- auのままガラホ(4Gケータイ)にした場合
- スマホの使い勝手がどうなるのか
- スパムのリスク
とかいろいろ説明して、その上でスマホにしようか、ということになり、最終的に、
UQモバイルでiPhone SE(第2世代)を契約しました。
この記事は、相談される側の人にとって参考になるかもしれません。ちょっと細かい話が多いです。
↓ガラケーからスマホにするときに感じたポイント
- 自分と同じ機種(同じOS)にすると教えやすい。重要。
- 初期設定がわからない人は値段が高くなっても実店舗のメリット大
- auの引き止めがしつこいのでセールスに弱い人は電話でMNP予約はおすすめしない(大手キャリアはどこも同じだと思う)
- ガラケーからの乗り換えはお得な割引が多いので、安く買える方法を探すのが大事
もくじ
3Gガラケー終了時期
そもそもガラケーをやめてスマホにする理由のひとつなのが3Gサービスの終了で、ガラケー=3Gなので、そのうち完全に使えなくなります。
↓各社の3Gサービス終了時期
- au(2022年3月31日):3G携帯電話向けサービス「CDMA 1X WIN」を22年3月31日に終了 | 2021年 | KDDI株式会社
- ソフトバンク(2024年1月下旬):3Gサービス終了のご案内 | スマートフォン・携帯電話 | ソフトバンク
- docomo(2026年3月31日):報道発表資料 : 「FOMA」および「iモード」のサービス終了について
うちの親のガラケーはauのため、特に終了時期が早く、近いうちにスマホに切り替える必要がありました。
au(キャリア契約)にしなかった理由
まず、もともとauでガラケーを使ってるんだから、auでスマホを契約すれば全部おまかせできて、詳しくない人でもスマホにできます。
でも au にはしませんでした。
↓以下、au(キャリア契約)のまま「ガラケー → スマホ」にした場合のメリット。
- 契約をショップに丸投げできる(詳しくなくても誰でもできる)
- キャリアメール(ezweb.ne.jp)がそのまま使える
本当に何もわからない人なら、お金がかかってもキャリアのまま使い続けるのもありかもしれません。
メールアドレスは、変わったことを連絡すれば済む話ですが、この面倒さも囲い込み(乗り換え防止)に一定の効果がありそう。
ーーー
でも、言うまでもなく、大手キャリアは料金が高いのが最大のデメリット。
ガラケーだと(電話をあまりしなければ)2000円~3,000円/月くらいなので、auショップでおすすめされるスマホのプランはピタットプランになります。
でも、auピタットプランでも1GBまで3,278円となっていて、UQモバイルが3GBまで1,628円と比べるとauは高すぎて、勝負になっていません。
auで家族割(3人)と2年縛りが前提の値段(2,178円)を強調してますが、基本は3,278円です。
価格を重視するなら大手キャリアにする意味はありません。
※キャリアが料金プランに掲載している、一番目立つ「◯,◯◯◯円~」は家族割などを最大限適用した価格なので、非常に比較しにくくなっています。画面をスクロールして本来の価格を確認しましょう。
auにMNP転出の電話をしたときの引き止め
で、MNPで乗り換える場合は「MNP予約番号」というものを発行するんですが、4種類の方法があります。
- 電話
- Web(ezweb)
- Web(My au)
- auショップ
電話でもそんなに面倒にはならないと思ったので、auのMNP予約の窓口(0077‐75470)に電話。
そしたらauの引き止めが非常にしつこく、MNP予約番号を発行するまでにストレスでした。
まぁ大丈夫だろうと思って、最初、母にひとりで電話してもらいましたが、後で聞くと引き止めでいろいろ提案されたらしく、
- ①iPhone SE2(64GB)本体が無料(2020年9月30日まで)
- ②「ケータイ→au スマホ割プラス」を適用して、ピタットプラン(1GBまで)が1年目2,000円引きで1,628円/月、2年目以降永年1,000円引きで2,728円/月に抑えられる
これらで揺らいでしまい、その日(9月30日)はMNP予約番号発行せず。
①のiPhone SE2 無料はかなりインパクトがありますが、②は1GBまでの料金で照らし合わせると安くありません。
で、揺らいで舞い上がっている状態で契約するのは、見落とし&電話の伝達不足のリスクがあったのでスルー。
ーーー
※改めて調べてみると、ガラケーからスマホへの変更だと「①iPhone SE (第2世代)64GBが無料」になるのは普通にあるみたいで、そんなに特別感のある提案ではありませんでした。
参考:【一括0円】【iPhoneSE64GB】3GガラケーからMNPで|カメラのキタムラ厚木・林店の店舗ページ|デジカメ・写真・年賀状印刷の事ならおまかせください!
参考:【2020/7】iPhone SE(第2世代)が一括0円/他社3GからのMNP,FOMAからの契約変更/ヤマダ ドコモ | SIMCOMOOGLE
参考:14日 auショップ案件! 3GガラケーからのMNPでiPhoneSE 第2世代 64GBが一括0円! | リーマンのMNP道場
基本的に携帯電話会社にとってMNP転出はなんとしてでも避けたい流出なので、個別に引き止め案を提示する可能性は十分ありますし、体験談もいくつか見かけました。
それに、3Gケータイを使用している人は同じ機種を使い続ける傾向が強いので、かなりの長期契約になる見込みが高い顧客です。魅力的な提案をするのも当たり前でしょう。
ただ、いくら良い条件を提示されても、大手キャリアは金額的にお得にならないので、価格重視の人は焦って契約しないように気をつけましょう。
自分で調べられる人、もしくはサポートできるレベルの人であれば、大手キャリアのメリットは小さくなります。
ーーー
で、話はMNP発行のための電話に戻ります。
9月30日に「今日限りですよ!」とiPhone SE(第2世代)ゼロ円を提示され、スルーしたあと、
翌日10月1日に、今度は自分も一緒に電話をすると、iPhone SE(第2世代)が無料になる案内をされたので、前日の9月30日までと言っていたのは嘘ということがわかり、あぁやっぱりなと。
※単に顧客を引き止めるために期間限定感を出しているので、「◯◯日まで」という誘惑に乗ってはいけません。
実際、うちの母は今日までという限定された状態で正常な判断能力を失い、午後6時の電話を待っている状態でした。
切羽詰まっている状態での契約話は非常に危険です。押しに弱い人は十分に気をつけてください。
というか、「自分は押しに弱い」と自覚できている人であれば、なるべくひとりで契約しないほうがベターではあります。なかなか難しいとは思いますが。
さて、目的はMNP予約番号の発行なので、再度auにお願いしていきます。ここまで引き止めがしつこいと、逆にどこまでしつこいのか確かめたくなってきました。
案の定、電話ですぐにはMNP予約番号の発行はしてくれず、「10月1日からauとUQモバイルが統合したので、電話でUQモバイルの契約までできる」とのことで、電話でのUQモバイル契約をおすすめされました。
が、もう電話で言った言わないが信用できなくなっていたのでお断り。
9月30日の電話で対応したオペレーターは、ガラケーの解約月は「日割りで計算される」とのこと。
しかし10月1日のオペレーターは「月割りにしかできない」とのこと。
なので、無料通話を使い切るつもりで電話をかけていたら、
後日請求書を見ると日割りで計算されていて、つまり無料通話の値引きも日割りされて少なくなっていたので、通話料を余分に支払うことになってしまいました。
これ、公式のauサポートが間違っていたらユーザーはどうしようもありません。
電話での「できる・できない」「言った・言わない」、そしてそれらの正解を確かめるのが大手3キャリアでは非常に難しいため、疲れます。
結局、10月1日の電話では、MNP予約番号を発行するまでに30分かかりました。
しかも提案を聞いた上で「MNP予約番号を発行してください」と5回くらい念を押して言いましたが、なかなかYesはもらえません。
最後のほうは、「auで契約した後でUQモバイルに乗り換え」を提案されました。(auを1年だったか2年だったか、期間はどう提案されたか忘れたけど)
「iPhoneが無料ですよ?」と、auのほうがお得だということを強調されましたが、その上で「MNP予約番号を発行してください」とお願いすること2往復。
そんなやり取りも平気という人は電話でもかまいませんが、相手はこういう駆け引きに慣れていて、押しに弱い人への提案方法を熟知している感じがひしひしと伝わってきたので、
押しに弱い人は電話はおすすめしません。
自分はむしろ「どんな話の進め方をするんだろう」とか聞きたいこともあるので平気だけど、普通は気分が悪くなると思うので、やっぱり電話はおすすめできません。
この仕組みはほんとにクソくらえとしか言いようがない。
ーーー
となると他にMNP予約番号を発行する方法としては以下があります。
- Web(ezweb)
- Web(My au)
- 実店舗のauショップ
しかし、2020年10月の時点では(noindexタグが埋め込まれて)Google検索に解約ページがヒットしないような細工をしていました。(後に総務省から指摘を受けて修正されました)
Googleで「au MNP予約番号」と検索すると、au公式の「スマートフォン・携帯電話の解約・他社へのMNP転出をご検討中のお客さまへ」が1位にヒットするにも関わらず、MNP予約番号の発行方法は案内されていません。
(2021年1月から「MNPのお手続き」が追記されて改善されましたが、2020年11月の魚拓では具体的な方法が書かれていないので、検索しなおす必要がありました。どちらにせよ目的のページはnoindexでヒットしないので、公式ページはヒットしません)
「どうせバレんやろ!」というノリで、評判の悪いnoindexを使ってしまうくらいなので、消費者をなめているとしか言えません。こっちが情弱だと思って好き放題するんじゃねーぞと言いたい。
とにかくauとしてはMNP転出してほしくないので、MNP予約番号にたどり着きにくい仕組みになっています。クソ。
結局、(2020年10月当時は)「au MNP予約番号」で検索すると、格安SIMを扱っているアフィリエイトサイトにたどり着きます。(格安SIMに契約してもらいたい=MNPしてもらいたい立場のサイトです)
※ezwebやMy auの手順を具体的に書くと、メニューが変わったときの更新が手間なので、MNPする人は自分で検索してください。
自分でできるなら当然、Webでの発行がおすすめです。
幸い、現在は(総務省に叱られたから仕方なくだと思いますが)公式ページでもMNPの手続きが表示されるようになりました。ただし、それでもページをスクロールして「MNP(auから他社へのお乗り換え)のお手続き」という部分をクリックしないと表示されません。
ーーー
次に、店頭のauショップでMNP発行するのは、予約を取らないと話ができなかったり、どのような提案で邪魔が入るのかわからないので、おすすめできるか何ともいえません。
ショップ店員も、あの手この手でauに引き止めたいので、まったくわからない、押しに弱い人は、誰かに同伴してもらえると良さそうです。
UQモバイルにした理由
ドコモ、au、ソフトバンクの大手3キャリア契約は除外しているので、次は、どの格安SIMを選ぶか、になります。
いろいろ考え方はあると思いますが、大手キャリアのサブブランドで通信品質が安定していて、料金も高すぎない「UQモバイル」と「ワイモバイル」を検討していました。
↓代表的な安い「プランS」の比較。(※2020年10月当時のプラン内容)
| UQ | ワイモバ | |
| 低速時の速度 | 300Kbps | 128Kbps(※1) |
| 低速に任意切替 | ◯ | × |
| 繰越 | ◯ | ×(※2) |
| 通話オプション | 選択可能 | 強制付属(※3) |
※1:当時は128Kbpsでしたが、ワイモバイルは2020年10月14日から低速時の速度をUQと同じ300Kbpsに改定すると発表。
※2:ワイモバはデータくりこしを2021年8月から提供
※3:いつからかわかりませんが、通話オプション強制付属はなくなりました。
(※ワイモバが次々とUQモバイルの仕様に似せてきたので差が縮まりましたが、この記事を書いた時点だとUQモバイルが圧倒的に使いやすかったので、UQモバイルを選びました。)
現在であれば、家族割が使える2人以上で、PayPayとの連携に魅力を感じるなら、ワイモバでも良いような気はします。
iPhone SE(第2世代)が安かった
別にそこまで高性能を求めてるわけでもなかったんですが、UQ公式オンラインショップでSIMとセットだと、iPhone SE(第2世代)64GBの新品が35,640円(税込)でコスパが良かったので選びました。(2020年10月時点)
iPhone 7や8でもよかったんですけどね。Webも実店舗(UQスポット)も、iPhone SEしか在庫がありませんでした。
(UQスポットでiPhone 8はリニューアル品?が取り寄せ可能だけど納期不明。値段も29,260円でお得感は薄かった)
ちなみにApple公式のSIMフリー版は、iPhone SE 64GBが49,280円だったので、UQ版(au回線)のほうが13,640円安かった。
※参考までに、2020年10月時点で発売日が4年前のiPhone 7(128GB)でも、UQモバイル版の買取価格は5,000円~1万円前後なので、4年後にiPhone SEを手放すとしても、そのくらいの価値は残っていると想定。
今回はUQモバイルの公式ショップを選びましたが、タイミングや在庫状況によって、安く買える場所は大きく変わります。
Apple公式、UQモバイル公式、UQモバイル実店舗、Amazon、メルカリ、家電量販店などなど。どこまで手間をかけるかですが、できる範囲で探してみてください。
iPhoneのほうが教えやすい
これが最重要と言っても過言ではないポイント。
同じ機種(同じOS)を選べば、使い方がわからないときに教えるのが簡単です。
これはサポートの労力がまったく違ってくるので、非常に重要です。
- 文字入力のやり方、カーソル移動、絵文字
- 写真フォルダの操作方法
- メールの操作方法
こんな根本的な操作方法はもちろん、おすすめのアプリも知っていればすぐに教えることができます。
特に、「iPhoneならiPhone」「AndroidならAndroid」というふうに、OSを同じにしておくことが重要です。
もし「自分がiPhone、親がAndroid」みたいに、違うOSを買ってしまうと、いちいち調べながら教えないといけないので非常に面倒になります。
なので、今回スマホを選ぶステップとしては、
- 最初からほぼiPhoneを選ぶことは確定
- セット売りが安かったのがUQモバイル
という感じで進めていきました。
ついでに充電ケーブルなどのアクセサリも使い回しできて経済的。特に充電ケーブルの端子「ライトニング」「micro USB」「USB-C」などが同じスマホならラクになります。
UQスポット(実店舗)
自分はWebで注文したので関係ありませんが、UQモバイルの実店舗「UQスポット」に行く機会があったので行ってみました。
参考:販売店舗一覧
※店舗一覧の「UQ スポット」と「UQ mobile取扱店」は別です。
「取扱店」は家電量販店の一角にあるようなやつ。
「スポット」はUQモバイル専用の実店舗。かなり少なめ。
ーーー
WebでUQモバイルを注文すると、「身分証明書の画像アップロード」「あらかじめメールアドレスが必要」「開通前にWi-Fi環境が必要」とか、慣れてない人にとってハードルが高いので、実店舗のUQスポットに頼るのも全然ありだと思います。
MNP予約番号だけ事前に発行していれば、手軽に契約できそうです。(もしくは実店舗でMNP予約の操作方法を教えてもらう)
UQスポットのほうがWebよりも値段が高かったですが、手間賃だと思えば納得の価格差でした。
今回検討しているiPhone SE 64GBの場合、(いずれも税込)
- Webだと35,640円
- UQスポットだと41,140円
で、UQスポットのほうが5,500円高くなっていました。
何をすればいいのか全然分からない人にとっては、5,500円はサポート代と考えれば妥当な金額でしょう。
このあと書く「Web注文した場合の手順」を見て、難しいと感じるかどうかで考えましょう。
UQモバイルWebで注文するときの注意点
UQモバイル公式ショップで注文するときの注意点をまとめると、けっこう手順が多いです。
Webのほうが相当安いなら、頑張ってみてもいいでしょう。
- 事前にMNP予約番号が必要
- MNP予約番号の有効期限が短い
- 身分証明書の撮影→画像アップロード
- メールアドレスを用意する(キャリアメール不可。できればGメール)
- プロファイルのインストール(Wi-Fi環境が必要)
とくに、UQモバイル開通前にWi-Fiによるインターネット環境が必要なのは意外な盲点なので、要チェックです。
事前にMNP予約番号が必要
注文時に入力するので、MNP予約番号を事前に発行しておかないと、Web注文できません。
大手キャリアでは(前半で書いたとおり)なるべくMNP転出されたくないので、電話だと引き止めがしつこいし、Webは自分で操作しないといけず、その操作に対してのサポートもありません。
自力で解決するか友人を頼るしかないので、意外とハードルは高いかもしれません。
au・UQモバイル・povoは同じ会社が運営しているようなものなので、これらの間で契約を移動する場合はMNP予約番号が必要ない場合があります。
ただ、3Gケータイからも同様なのかはっきりしないし、将来的にさらに緩和されて不要になるかもしれないので、ここでは明記しません。
Webであれば選択肢を選べばわかりますし、店頭であれば聞けばわかるので、実際に乗り換えるときに調べてください。
MNP予約番号の有効期限が短い
これまぎらわしいですが、「MNP予約番号の有効期限」と「Web注文の期限」が違います。
※MNP予約番号の有効期限は予約当日を含めて15日間です。
※弊社オンラインショップでお申し込みの場合、MNP予約番号の取得日から2日以内にお申し込みください。
番号自体の期限は15日間あるのに、Web注文の場合だけ、2日以内というキツめの期限になっています。(UQモバイル以外でも、Web注文だと同じような感じ)
なので、Web注文する場合は、注文直前にMNP予約番号を発行するつもりのほうがいいですね。
ちなみに「MNP予約番号を発行したら今の電話が使えなくなるんじゃないか?」という心配はしなくて大丈夫です。発行するだけなら何も影響ないし、そのまま放置して期限切れになっても大丈夫です。
身分証明書の画像アップロード
注文がひと通り終わった後に、本人確認のために身分証明書の写真をアップロードするんですが、
- スマホで身分証明書を撮影
- 写真をアップロード
この操作ができれば大丈夫です。
↓利用できる身分証明書の一覧。
参考:お申し込みに必要なもの一覧|UQ mobile【公式】
この「写真を撮影してアップロード」という操作が難しいと感じるなら実店舗を優先するのもありですが、今後も「スマホを使った本人確認」でありそうな操作なので、頑張って慣れておいたほうが良いっちゃ良いです。
メールアドレスを事前に用意する
UQモバイルの注文確認メールなどを受け取るメールアドレスが必要になりますが、もともと使っている大手キャリアのメールアドレス(docomo.co.jp、ezweb.ne.jp、softbank.ne.jpなど)は、キャリア解約と同時に使えなくなるので使ってはいけません。
なので、パソコンで利用しているメールアドレスなどを使ったほうがいいですが、もしかしたら今まで携帯キャリアメールしか使ってない場合もあるかもしれません。
今後スマホを使っていくなら、Gメールの作成(つまりGoogleアカウントの作成)を強くおすすめしておきます。
(キャリアメールは保存容量と保存件数が少ないため、一生使い続けるメールとして適していません。年数が経つと昔の記録が消えていくため、困ることが出てきます)
2021年12月から、各社がキャリアメールアドレスを他社SIMでも利用できるサービスを提供し始めました。月330円。
キャリアメールを使い続けたい人にとっては良さそうに見えますが、IMAP対応のメールアプリで設定しないといけず、おまかせしたい人が気軽に利用できるものではありません。
お金を払ってもいいからおまかせできるなら利用価値がありますが、結局サポートが必要だったらGメールアカウントを作るのと同じような手間がかかるため、あまり得策ではないように思います。
↓お次はスマホ到着後。基本的には同封されている説明書に従います。もしくはUQモバイル公式ヘルプにもあるので、適宜リンクを貼っています。
Web注文到着後の初期設定
iPhoneが到着したあとの回線切替とか、ハード的な設定いろいろ。
SIMカードの挿入
スマホ本体と一緒に届いたSIMカードを挿入します。
SIMカードは本来、大きいほうから順に「通常」「micro」「nano」の3種類のサイズがありますが、「マルチSIM」というカードが届くので、必要な大きさをパキッと抜きます。
引用:SIMカード(VoLTE用)│格安スマホ/SIMはUQ mobile(モバイル)|【公式】UQコミュニケーションズ
やり方は「iPhone SIMカード 挿入」とかでGoogle検索すればいくらでも見つかります。
参考:iPhoneにSIMカードを挿入する|はじめて使うときの設定|QTモバイルサポート|QTmobile(QTモバイル)公式サイト
iPhone SEの場合は「nano」で、一番小さいサイズまで切り取るので、紛失しないように注意が必要です。
回線切替
my UQ mobileから「回線切替」を実行することによって、電話番号がガラケーから新しいスマホのほうに移行します。
説明書には「30分ほどでご利用できるようになります」とのこと。
Webから「実行する」をポチッとするんだけど、9:30~20:30の間しか受け付けていないので、翌日になる場合もあります。
まぁ回線切替を実行しない限りはガラケーが使えるので、翌日になっても問題はありません。
切替実行してからタイムラグもそんなにないので、「電話が使えない!」とか、困ることはないと思います。
プロファイルのインストール
スマホが到着したら、UQモバイルの回線を使えるようにするため、プロファイルのインストールというものをします。
- はじめに:プロファイルのインストールはインターネット経由でおこないます。Wi-Fiなどに接続してからおこなってください
- STEP1 ご利用される製品(端末)から、ブラウザ(safari)で以下のURLにアクセスしてください。
- STEP2 以下のPDFをご確認の上、プロファイルをインストールしてください。
この中で意外と盲点なのが、開通前にWi-Fiなどのインターネット接続が必要なことです。
たとえば、以下のようなインターネット環境が必要です。
- 固定回線のインターネット契約
- モバイルルーター(ポケットWi-Fi、WiMAXなど)
- テザリングできる家族のスマホ
どれも無さそう、もしくは言ってる意味がわからないという人は厳しいかもしれません。
ーーー
ここまで書いてあらためて思いますが、やっぱりわかる人が代わりに作業しないと、Webでの注文は難しいかも、という感じ。
自分はわからない、周りにもわかる人がいないという人にWeb注文はおすすめできません。
なので、個人的には「詳しくないけどUQモバイルにしたい」という人は、ちょっと余分にお金を払うことになっても実店舗に行って相談するのが良いと思います。
ただ、UQスポットの店舗数がまだまだ少ないみたいなので、すべての人が満足できる環境は手に入りにくいですね。
現在では、auショップの窓口でもUQモバイルの取り扱いやサポートがされるようになりました。
現在使っている回線と乗り換えのタイミングによっては、お得なキャンペーンをしていることもあるので、在庫を確認してみるのも良いと思います。
店舗検索から最寄りのショップをクリックして、来店時間を予約すればOKなので、割と気軽に利用できます。
父親のガラケーもiPhoneに、auショップで
2021年12月、もうすぐ(2022年3月)auの3Gが終了するよ、というタイミングで、父親はガラケーのままでした。
そろそろスマホにしないと、と思って探していたところ、UQスポット(UQの実店舗)で「3GケータイからUQモバイルへの乗り換え限定で、iPhone SE第2世代が本体価格14,895円」というキャンペーンをしていました。(価格はキャンペーンページには記載がなく、実店舗限定なので、電話で聞かないとわかりませんでした。)
※たぶん家電量販店では大手キャリアで「iPhone SE第2世代一括23円!」とかのキャンペーンをよくしていたので、世の中の在庫状況的に、安くなっていたんでしょう。
家電量販店で投げ売りされている、au一括23円でキャリア契約してからUQに乗り換えたら一番安くなりますが、ブラックリスト的な情報が確実にはわからなかったのでやめといて、最初からUQモバイルにしておきました。
窓口はauショップ
電話はUQスポットにしたし、Webの来店予約ではUQスポットから手続きしたはずなんですが、行ってみるとauショップの予約になってました。(あとで確認したら受付メールがauショップになってた)
最近は何かとauに統合されていく流れらしく、「UQ ID」から「au ID」への統合とか、窓口がauショップになっていくようです。
店頭では、余計なオプションや周辺機器を買わされることは特にありませんでした。(自分が同伴したからかもしれませんが)
キャンペーン価格にする条件
ただし、実店舗限定のキャンペーンを適用する条件として、「3GケータイからUQモバイルへの乗り換え」は前提として、もうひとつ、故障紛失サポートと使い方サポートがセットになった安心サポートパックへの加入が必要とのことです。
これが月額1,000円ちょいなので、退会を忘れるとけっこうなお金がかかります。
忘れずに翌月に退会すればお金はかかりませんが、例によって退会方法がわかりにくく、かなり時間がかかりました。慣れていない人だと退会できずに、さじを投げてしまうかもしれません。
↓退会ができないかもしれない理由を書いていきます。
使い方サポートの退会
「使い方サポート」の退会は簡単でした。
上記UQモバイルのアプリから「my UQ mobile」にアクセスして、契約内容の確認から、契約中のオプションサービスの中に使い方サポートがあったので、使わないように変更すれば退会完了です。
ガラケーのときに使っていた暗証番号を忘れると、au IDを作ることができず、my UQにもアクセスできません。(ロックナンバーではなく暗証番号のほうなので忘れやすいのかも)
忘れていた場合はauショップで変更してください。来店予約すれば20分くらいで再発行できたので簡単でした。
au IDを新規登録するときは、「電話番号と暗証番号」を入力してから、au IDのパスワードを決めたら使えるようになります。
今後UQモバイルの契約やオプションを変更するときにもau IDを使うので忘れないようにしてください。
故障紛失サポートの退会
この「故障紛失サポート」の退会が非常に面倒でした。
my UQ mobileの契約内容確認から、「故障紛失サポート with AppleCare Services」に加入していることはわかったんですが、変更ボタンがありません。
なんと、UQのヘルプには変更ボタンが存在するのに、実際の操作画面にはボタンが無いんです。(一応魚拓をとっておきます)
そこから「UQ 故障紛失サポート 退会」でGoogle検索すると、au公式ヘルプで、チャットによるやり取りもしくはauショップに来店が必要なことがわかります。UQについては検索エンジンでヒットしません。
「本操作はauご契約中の端末が対象です。」と書かれてはいましたが、UQについて見当たらないのでダメ元でチャットしたところ、やっぱりダメで、UQにLINEで問い合わせする案内をされました。
で、最終的にこのLINEでやり取りしたら、やっと退会できました。
ただし、チャットのやり取りでは
- 故障紛失サポートの退会希望を伝える
- au IDでログイン
- iPhone購入日
- IMEI
などを記入していく手順があったので、難しくてわからないという人もいそうです。
チャットはスムーズにいけば30分もかかりませんが、退会方法を調べ始めてからは2時間ほどかかっていて、退会までたどり着けない人は確実にいると思います。
こういうのは本当に携帯会社のダメすぎるところなんですが、情報弱者をなんとかあきらめさせて、必要のない月額課金をさせようという魂胆が強く感じられます。
初期設定はおまかせできるのでラク
auショップで初期設定をすべてやってもらえるので、Web注文と違い、超ラクチンでした。
- MNP予約番号の発行
- 身分証明書の画像アップロード
- プロファイルのインストール
- SIMカードの挿入
- 回線切替
これらを自分でする必要がありません。ほんとにラクなので、手間賃も考えて、Webと実店舗どちらで購入するか考えたほうが良いと思います。
最初に入れたアプリや設定
スマホに慣れていない親が使うにあたって、iPhoneにどんな設定やアプリを入れたか書いていきます。
1Password Families
パスワード管理ソフトとして愛用していた1Passwordを、1Password Familiesアカウントに切り替え、親のアカウントを作成しました。
そのまま個人の裁量に任せていたら、絶対にセキュリティが弱くなります。
- 簡単なパスワード
- 同じパスワードの使いまわし
- あまり使わないパスワードを忘れる
- メモ帳アプリにパスワードを書く
- 紙のノートにパスワードを書いて紛失
これらのリスクを無くしておくと、数年後に「パスワードが思い出せない!」みたいなしょうもないやり取りをしなくてすみます。
あと、指紋認証でWebサイトのパスワードが入力できるので、セキュリティと手間の少なさが理想的。
それにどっちみちアカウントを作る作業を任されるので、1Passwordが使えるほうがめちゃくちゃ楽になります。
1Password Familiesで共有フォルダが使えたら、遠隔地にいても、自分のアカウントから家族アカウントのログイン情報を作ることができます。
ーーー
ちなみにiPhoneだけでパスワード管理するなら、標準機能の「iCloudキーチェーン」でも指紋認証が使えて十分なセキュリティです。
親のスマホでしか管理できない・Windowsパソコンと共有できない、というデメリットはありますが、それで問題ないならいいでしょう。
今回は自分が1Passwordを愛用していて、一括管理に都合が良かったので1Password Familiesにしました。
Gmail公式アプリ
iPhone特有の不便な点として、iPhone標準のメールアプリだと、Gメールの受信が15分ごと(フェッチ通知)しかできません。
なので、Gメール公式のアプリをインストールします。
この公式アプリをわざわざ入れることによって、リアルタイム受信(プッシュ通知)が可能です。
今のところメールはGメールしか使わないので、このアプリだけ使ってもらう予定。
ただ、アドレス帳からメアドをタップしてメールを新規作成すると標準のメールアプリが開いてしまうので、新規作成のときだけは標準メールも使うことになります。
「Gメール公式アプリ」と「iPhone標準のメールアプリ」両方で受信すると通知が2回来てしまうので、標準のメールアプリは通知をすべてオフにして、メールを確認するのはGメール公式アプリのほうにしておきました。
「2個のアプリを使い分け」するのはなかなかハードルが高く、データの置き場所などの概念を理解してもらうのはやめたほうがいいでしょうね。
また、主婦の間では、スマホでメール確認できない人が何人かいました。
ただ、「ガラケーからメール送信 → スマホでメール見れない」という部分なので、今後3Gが終わって全員スマホでLINE使うなら、この問題は表面化しなくなるでしょう。
ーーー
ちなみにUQモバイルは一応キャリアメールアドレス(uqmobile.jp)があるけど、このためだけに200円/月かかります。このあと説明する仕様もショボいのでおすすめしません。
Gメールのドメインが使えないサービスで、どうしてもキャリアドメインが必要だったら検討しますが、いまどきGメールを弾くほうがどうかしてるので、たぶん心配いりません。
キャリアメールには以下のデメリットがあります。
携帯会社を変更するとメールアドレスが使えなくなり、データもすべて消える→ 持ち運びサービスが登場したが料金がかかる- 保存件数などの性能が低い
特に、キャリアメールは保存件数が少ないので、年数が経つと昔のメールがどんどん消えていき、記録をさかのぼることができないのが致命的です。
そのため、仕事用のアドレスとして使うのは絶対にやめておきましょう。
Gメールだと、無料で大量の保存容量15GBで、件数には制限がなく、それさえ満杯になったら月250円で100GBに増量もできます。
自分はGメールの受信容量が2GB、10万件を超えていますが、どんなに昔のデータでも、約1秒で検索結果が表示されます。
もしキャリアメールを利用していたら、大部分のデータがすでに消えているということになります。
そんな感じなので、一生使うことを考えるとキャリアメールでは役不足です。
ーーー
別の言い方をすると、性能が低くて1社に縛られるメールアドレスを高い料金で使わされるのが大手キャリアのやり方です。
自分でメールアドレスを作らないと、いろいろ不便を強いられる可能性があり、いざ困ったときに身動きが取れなくなります。
アドレス帳をGoogle連絡先にインポート
ガラケーのアドレス帳は、Gメールの「連絡先」にインポートしました。
- ガラケーのバックアップ機能でアドレス帳をMicro SDカードに保存
- パソコンのカードリーダーでMicro SDカードを読み込む(内蔵されていない場合は外付けのカードリーダーを使う)
- パソコンでGメールの連絡先を開き、「インポート」で、Micro SDカード内のアドレス帳データを読み込む
これだけでほとんど移行できます。
↓以下の記事を見ながらやりました。
参考:ガラケー連絡先をGmailに移行する – にゃーくんのレビュー
ーーー
ただ、ふりがなが入っていないデータに手入力するなど、もともとのデータ不足を穴埋めする作業はしないといけないかもしれません。
ふりがなが無かったら漢字のものがすべて「#」になるので、できれば入力したほうがいいと思います。
LINE設定
みんな入れるであろうLINE。
どうやら現(2020年10月)時点では、「大手3キャリアとLINEモバイル」以外のSIMではLINEの機能に一部制限があるらしく、
年齢認証ができない=ID検索ができない
そうです。(というか電話番号検索もできませんでした)
参考:UQモバイルでLINEはできる!ID検索は出来ないが、代替案をご紹介!
そのため、友達追加するとき、検索以外の方法が必要になるそうです。(以下のいずれか)
- SMSやメールで招待を送信
- 直接会ってQRコードの読み取り
(事前に工夫すれば年齢確認もできるらしいけど、自分は後から知ったので手遅れ)
まぁ電話番号かメールアドレスがわかっていれば招待することはできるので、特に支障はありませんでした。
LINEのアカウントを作成すると、次々と「LINE始めたんだね、よろしくね」というメッセージが届いたので、相手側にはすぐに伝わるようです。
ついでに、「タイムライン」と「グループ」の意味と使い方を教えて、特に理由がなければ使わないようにして、基本は「トーク」(個人同士のチャット)を使うように教えました。
※それにしてもLINEは周りが使っているから仕方なく使っていますが、連絡手段としては余計な機能が多く、よく分かっていない人が使うと広告を踏んだり、「知り合いかも?」で知らない名前に不安になったり、トークとタイムラインの違いがわからないとか、余計なサポートが必要になります。もっと簡素なアプリがいいけど、これだけシェアが多いと使わざるを得ません。
楽天でんわ
「LINEが使えないガラケーなど」や「固定電話」へかけるときに、安くするために楽天でんわを利用します。
楽天でんわ公式サイトから利用登録が必要で、支払い方法がクレジットカードと一部デビットカードのみという制限はありますが、このアプリを使うと、通話料金を半額(30秒20円→30秒10円)で利用できます。
050のIP電話サービスでも安くなるサービスはいくつかありますが、楽天でんわは「インターネット回線」ではなく「電話回線」を利用するので、
- 電話番号そのまま
- 相手の着信履歴には普通の電話をかけたように表示される
- IP電話よりは品質がマシ
というメリットがあります。
楽天でんわアプリ上で着信履歴を見れないという致命的な使い勝手の悪さはありますが、これはiOSの仕様のため回避できず、電話代を半額にするために我慢するしかないようです。
そのため、楽天でんわは「こちらから電話をかけるときだけ」利用します。
ーーー
※父親はこれらの仕様が煩わしいとのことなので楽天でんわは導入せず、UQモバイルの月60分まで500円の無料通話オプションに加入しました。
280blocker(広告ブロック)
Safariでネット閲覧するときの広告ブロッカー。
紛らわしい位置の広告を間違えてタップしてしまい、元のページのコンテンツと勘違いして進んでしまうことがあるので、有料ですが入れました。
具体的には「~はこちら」みたいな広告で、アプリを操作する手順と間違えて進むことがあります。
しかもジャンプした先の広告ページをもともとの画面だと思っていたので、危機感が薄くて指示通りにタップしてしまう可能性があります。
ネット広告の世界をよく知らない世代だと、思想に影響するような危険な広告もあるので、有料でもブロックすることは非常に重要だと思います。
※Safariでのネットサーフィンに限らず、無料アプリに出てくる広告も悪影響になることがあるので、有料アプリを買うこともあります。
Quicka
検索ランチャーアプリ。
漢字クイズの補助として検索したいときがあるみたいなので、検索の入り口として。
普通にGoogle検索したいとき、Safariなどのウェブブラウザを起動すると、前回の画面が出てきてしまうので難しいし、URL欄をタップして検索キーワード入力も、たぶん厳しい。
どのみちGoogleアプリ入れるくらいなら、もっと幅広く便利なQuickaのほうが良いだろうということで入れました。
URLの中にパラメータを設定して、Webサイトの検索結果にダイレクトに飛べるようにできるので、目的別にいくつか作成。
あと普通に調べ物用に郵便番号検索くんやWikipediaの検索結果も設定。
天気アプリ
買い物に出かけるときにチェックするので、天気系のアプリをひと通り。
↓基本的な天気予報。1時間ごとの降水確率。ヤフーアカウントを作ったら雨雲のデータが15時間先まで見れる。
↓防災情報全般。緊急自信速報や河川の氾濫情報など。
PayPay
買い物用に。
還元キャンペーンやクーポンで、普段のスーパーでもお得になることがあるのでとりあえず。
2021年3月の超PayPay祭で、お店によっては基本20%+クーポン20%で、最大40%還元なんてこともあった。
※ちなみに、ワイモバだとPayPayの還元率がさらに上乗せされるので、PayPayのために、UQモバイルじゃなくワイモバ契約するのもありっちゃありです。
長電話用のヘッドセット
長電話用のヘッドセットをあげました。

家事をしながら話せるので、いいね!とのこと。
電話用くらいならどれを使っても同じようなもんですが、例によって商品名の長い怪しい商品が多いので、プラントロニクスのワイヤレスヘッドセットが無難なところ。値段が高いですが……。
※その後しばらく経ちましたが、ヘッドセットを使っている様子はありません。もともとそういう習慣が無いからでしょうね。
操作方法を教えたものなど
なんせスマホを触るのが初めてなので、基本的な操作方法をいろいろ教えました。
- 電源オンオフ
- ホームボタンでホームに戻る
- ホームボタン2回でアプリ一覧を出す(固まったときの強制終了のため)
- ホーム画面でアプリの移動・削除
- Touch ID(指紋認証)設定
- ロック・ロック解除(パスコード・指紋認証)
- 音量調節
- マナーモード
- 文字入力(ガラケー打ち)
- 音声入力
- メールの受信・閲覧・返信
- アドレス帳の検索・メール新規作成
- カメラ撮影・動画撮影
- 写真の閲覧・ズーム・削除
- Googleフォトの起動(自動でバックアップ)
- Googleフォト共有アルバムの閲覧
- iPhone画面のスクショ
- UQモバイルの通信量の残り・今月の通話料確認
- LEDライト点灯
- タイマー
- 電卓
- Googleマップの検索・ナビ・拡大縮小
- 天気アプリ
スマホ未経験だからこその不慣れがあって、最初はとくに教えるのに時間がかかります。
↓よくあったのはこんなのとか。
- タップする強さ・長さ・滑り・位置ズレで誤作動
- いま操作しているのが何のアプリなのかわからない
- 別のアプリに飛んだのか、アプリの中で階層が進んだのかわからない
- 無料アプリの広告を誤タップするので、広告かどうかの見分け方
回線切替・LINE登録をすると、連絡が入って中断する可能性があるため、操作方法をじっくり教えたいなら、回線切替する前にやるのもひとつの方法です。
ーーー
こういう細かい教えることが非常に多いので、やっぱり同じ機種にしておくことを強くおすすめしときます。
購入から2ヶ月くらいたつと、ほとんど教えることは無くなりました。
その後は、たまに届くスパムメッセージについて聞かれるくらいです。
まとめ
もういちど箇条書きしますが、親がガラケーからスマホにするなら以下のことが重要だと思いました。
- 自分と同じ機種(同じOS)にすると教えやすい
- 設定がわからない人は実店舗もあり
- auの引き止め策がしつこいのでセールスに弱い人は電話でMNP予約はおすすめしない
- 可能であればキャリアメールを使わないようにする
価格最優先にして安いAndroidスマホにしたり、わからないのにWeb注文をすると、いつまでたってもサポートが終わらない可能性があるので、「自分の知識」「自分の使っている機種」「親のデジタル慣れ」の度合いによって良い方法をよく考えるのが大事だと思います。
ーーー




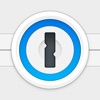
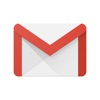


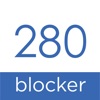






参考になりました!ありがとうございます!